If you are using NI Measurement & Automation Explorer (NI MAX) version 5.0 or later and can get NI MAX to open,
follow the steps in this guide to reset the database automatically. You can also perform it manually with the following steps:
1. Exit all NI applications. Make sure all firewall software (such as F-Secure, Norton, ZoneAlarm, etc.) is disabled during this procedure. This is particularly important in Windows Vista, 7, or 10.
2. Stop the MAX database service:
On Windows XP and Windows 2000:
- Select Run... from the Windows Start menu.
- Type cmd, and click OK.
- In the command prompt, type net stop mxssvr and press Enter to stop the MAX database service. If you are prompted to stop other services, stop them.
- Type exit and press Enter to close the command window.
On Windows Vista, 7, or 10:
- Select Programs » Accessories from the Windows Start menu.
- Right click Command Prompt and select Run as administrator. If the command prompt is run without administrator privileges, you will receive System error 5 has occurred. Access is denied.
- Type net stop mxssvr and press Enter to stop the MAX database service. If you are prompted to stop other services, stop them.
- Type exit and press Enter to close the command prompt window.
- If you can stop the service, skip directly to step #6.
- If you are unable to stop the MAX database service, remove National Instruments software from your System Configuration Startup:
- Select Run... from the Windows Start menu.
- Type msconfig and click OK.
- Navigate to the Startup tab.
- Note: In Windows 10, you will be redirected to the Task Manager, to disable Startup Tasks
- Deselect NI Update Service and NI Device Monitor from the list.
- Note: With NI Package Manager installed, NI Update Service may not be installed.
- Click Apply, then click OK.
- Note: There is not Apply button in Windows Task Manager.
- Reboot your computer and go to the steps for your operating system below.
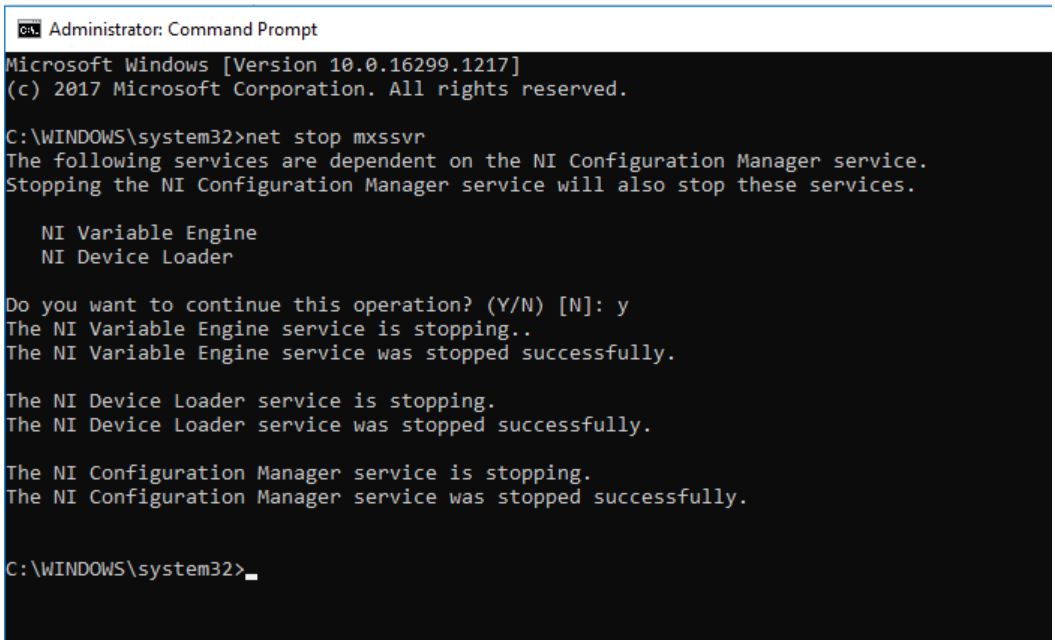
3. Find the
Last folder:
On Windows XP and Windows 2000:
- Navigate to C:\Documents and Settings\All Users\Application Data\National Instruments\MAX\Data Dictionaries\Last
- The Application Data folder is hidden by default. To view hidden folders, select Tools » Folder Options..., then click the View tab.
- Select Show hidden files and folder.
On Windows Vista or 7:
- Navigate to C:\ProgramData\National Instruments\MAX\Data Dictionaries\Last
- The ProgramData folder is hidden by default. Go to the menu bar in the C: directory and choose Organize » Folder and Search Options, then click the View tab.
- Select the Show hidden files and folders option.
- Deselect the Hide protected Operating System files option.
On Windows 10
- Navigate to C:\ProgramData\National Instruments\MAX\Data Dictionaries\Last
- The ProgramData folder may be hidden by default. To check that hidden folders are present, go to the menu bar in the C: directory and choose View » Options » Change Folder and Search Options.
- In the Folder Options window click on the View tab.
- Select the Show hidden files and folders option.
- Deselect the Hide protected Operating System files option.
- Click Apply then OK.
4. Create a backup copy of the
Last folder and store it in another location.
5. Find the Data folder:
On Windows XP and Windows 2000:
- Navigate to C:\Documents and Settings\All Users\Application Data\National Instruments\MAX\Data\
On Windows Vista, 7, or 10:
-
Navigate to C:\ProgramData\National Instruments\MAX\Data
6. Create a backup copy of the Data folder and store it in another location.
7. Open the original Data folder and find the file named
config3.mxs.bak. Check this file's creation/modification time by right-clicking on the file and choosing
Properties. The
General tab will list the time it was created and the time it was last modified. If the file is dated such that it would contain your recent configuration settings, continue with the following steps to attempt to recover a valid backup of your configuration. If the file is too old to contain relevant configuration information, or if
config3.mxs.bak is the same size as
config3.mxs, simply delete the entire Data folder and skip to step #10.
Note: Deleting the Data folder in its entirety will remove all MAX configuration settings.
8. In the MAX\Data folder, delete or rename the following files:
config3.mxs, config3.mxc, config3.mxd, config3.mx5, and
storage.mxc.
Note: If you are unable to delete the Data folder you can restart your computer in Safe Mode and then delete the folder.
9. Rename
config3.mxs.bak to
config3.mxs.
10. Restart your computer.
11. Open NI MAX. It should launch with the configuration information that was stored as a backup if you did not completely delete the Data folder. Otherwise, NI MAX will be restored to its default configuration. If the backup has worked please follow step #12, if it hasn't skip directly to step #13.
12. Once the MAX database service is working, reset the National Instruments software in your System Configuration Startup:
- Select Run... from the Windows Start menu.
- Type msconfig and click OK.
- Navigate to the Startup tab.
- Select NI Update Service and NIDEVMON from the list.
- Click Apply, then click OK.
- The changes will apply when you reboot your computer.
13. If reverting to the back-up version of your NI MAX database does not resolve this error, please send your original corrupt Last and Data folders along with a MAX Support Report to NI Technical Support. You can create this report in MAX by following the steps outlined in
Using MAX Technical Report to Document Measurement & Automation Explorer (MAX) Configuration Information.