Depending on your computer's operating system, there are different ways to determine the software versions installed on your computer. See the appropriate section below for Windows, Mac, and Linux operating systems:
Windows:
There are two methods to check which version of NI software is installed on your Windows computer. The first method is through Measurement & Automation Explorer (NI-MAX). The second method is through the Windows Control Panel.
Measurement & Automation Explorer:
- Launch Measurement & Automation Explorer by navigating to Start »Programs» National Instruments »Measurement & Automation .
- Expand the Software menu in the Settings section.
- Select the software you want to check. The version appears on the right in the Attributes panel as shown below.
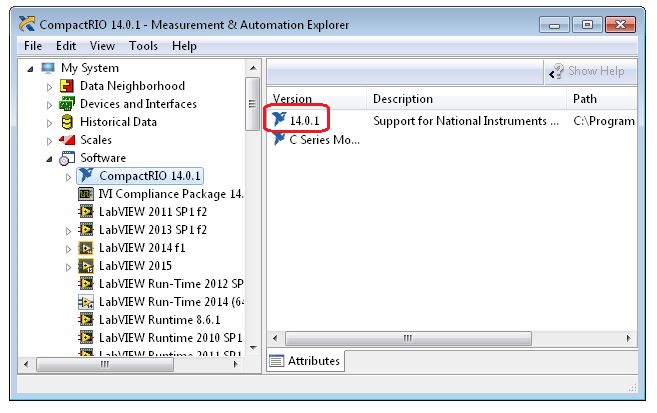
Windows control panel:
- Go to Start »Settings» Control Panel .
- Open Add or Remove Programs .
- Select National Instruments Software from the list.
- Click Change / Delete . This opens a window that displays all the NI software installed on your computer with the version number next to it, as shown below.
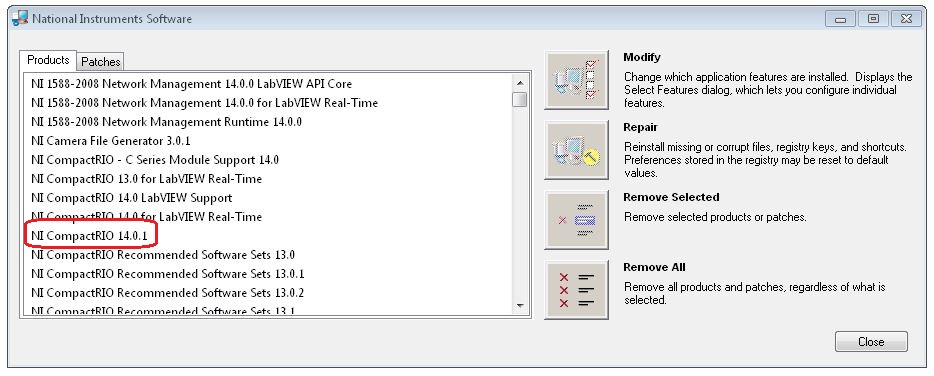
Mac OS X:
On Mac OS X, there is an application called System Profiler that can be used to determine the versions of drivers or applications that are installed.
Complete the following steps to verify versions through System Profiler:
- Click on the Apple logo at the top left of the screen and select About This Mac .
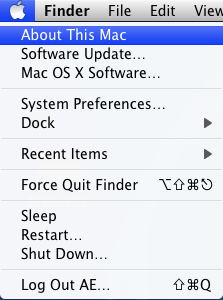
- In the screen that opens, click System Report ... or Older Mac Versions More Information ... and the System Profiler will start.
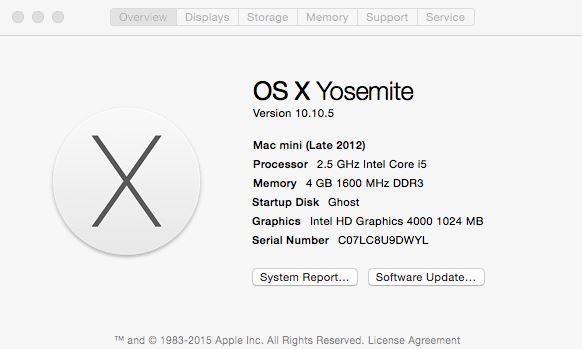
- Alternatively, System Profiler can be started by navigating to Macintosh HD »Applications» Utilities »System Profiler.app .
- Once System Profiler.app is open, navigate to the Contents pane to determine the software versions. Software applications
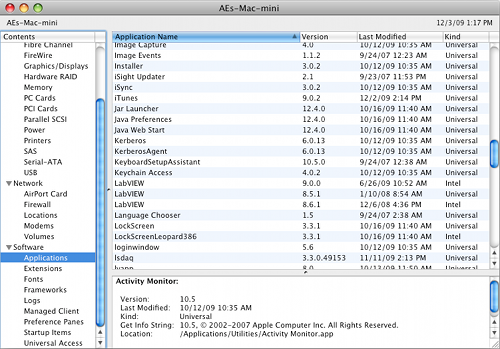
- Scroll down the application panel and look for the entries titled "LabVIEW." The version number is displayed to the right of each entry. The image above shows that LabVIEW 2009 (shown as LabVIEW 9.0.0), LabVIEW 8.6.1, and LabVIEW 8.5.1 are installed.
- For drivers, go to Software »Frameworks in the Contents pane to determine the driver versions.
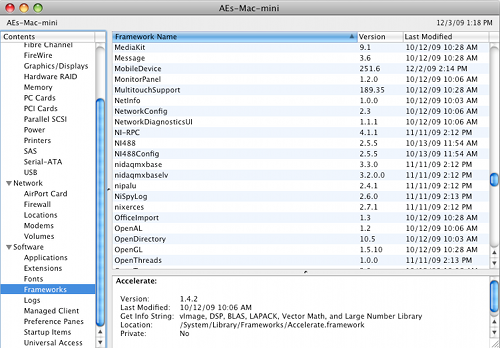
In the image above, NI-488.2 is listed as NI488 and shows a version of 2.5.5. NI-DAQmx Base is listed as nidaqmxbase and shows a version of 3.3.0. The image below shows NI-VISA version 4.5.1.
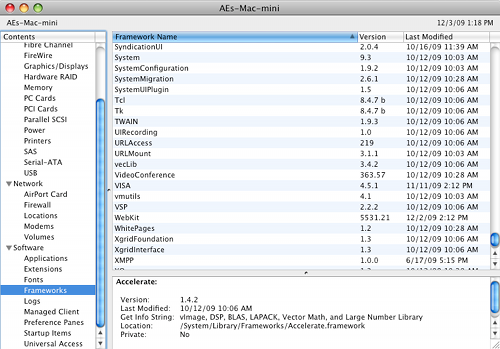
Linux:
Package managers can be used to find and display all packages installed on a Linux computer. Depending on the Linux distribution and the graphical environment being used, different package managers may be available. The steps will be similar between distributions and the following will show the general method used on Linux operating systems.
Complete the following steps to determine versions on SUSE Linux with a KDE environment:
- Click the Kickoff Application Launcher in the lower left corner of the screen and navigate to Computer »Install Software.
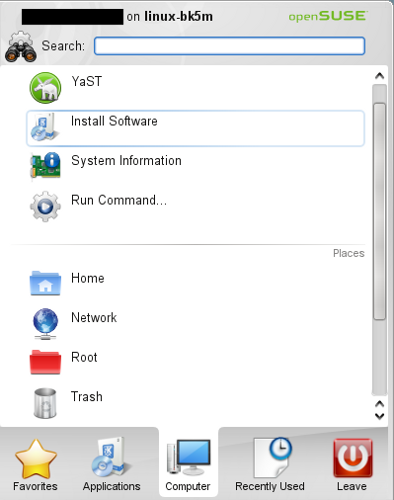
- Once YaST2 opens, a window similar to the following will appear:
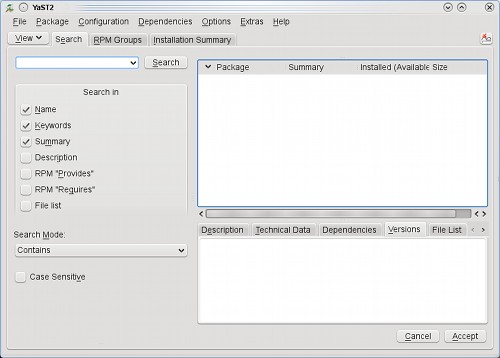
- In the search field, type "LabVIEW" and then click Search .
- Once the search results are displayed, select labview-2009-core and click the Versions tab in the information screen at the bottom right. The number in the description will show the version of the installed software. As you can see in the screenshot below, LabVIEW 2009 (version 9.0.0) is installed.
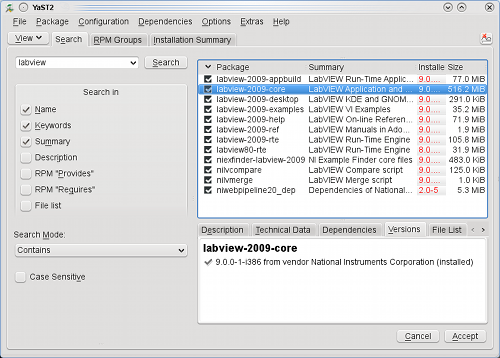
- For controllers, just search for the controller name in the same search field. As an example, searching for "488" will find the NI-488.2 driver. The following screen shot shows that version 2.5.1 of the NI-488.2 driver is installed.
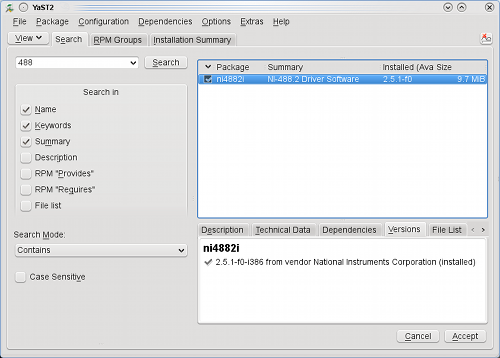
Additional Information
- In NI MAX, the default bit-ness for LabVIEW is 32-bit; If no bit-ness is specified in the LabVIEW version name, it is 32-bit (that is, LabVIEW 2017 f2). 64-bit LabVIEW will be specified in your name in the Software list (that is, LabVIEW 2017 (64-bit)).
- The LabVIEW toolkits and modules will be organized under their corresponding version of LabVIEW.