1. 소개
이 소개 예제에서는 표준 비반전 연산 증폭기 회로를 시뮬레이션합니다 (그림 1 참조). 이 비반전 증폭기의 이득은 Gain = 1 + R1 / R2 식으로 계산됩니다. 따라서 R1 = R2 이면 이득은 2 이며 Multisim에서 대화형 시뮬레이션을 실행할 때 확인할 수 있습니다.
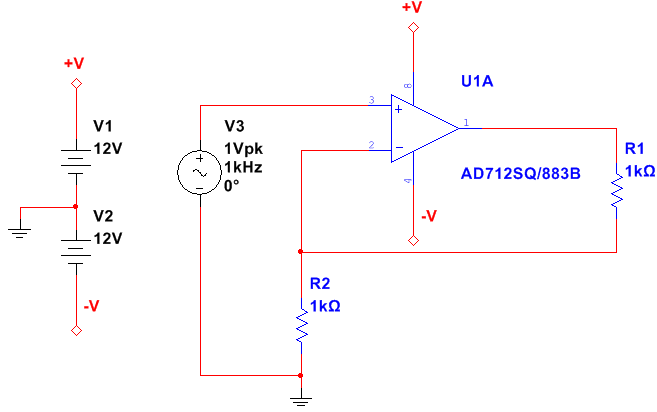
그림 1. 비반전 증폭기 회로
2. 파트 A : 구성 요소 선택
먼저 Multisim 환경에서 회로도를 그립니다.
- 모든 프로그램 » National Instruments » Circuit Design Suite 13.0 » Multisim 13.0 을 선택하여 Multisim을 엽니 다.
- 장소 » 구성 요소를 선택합니다. 그림 2와 같이 구성 요소 선택창( 구성 요소 브라우저라고도 함)이 나타납니다.
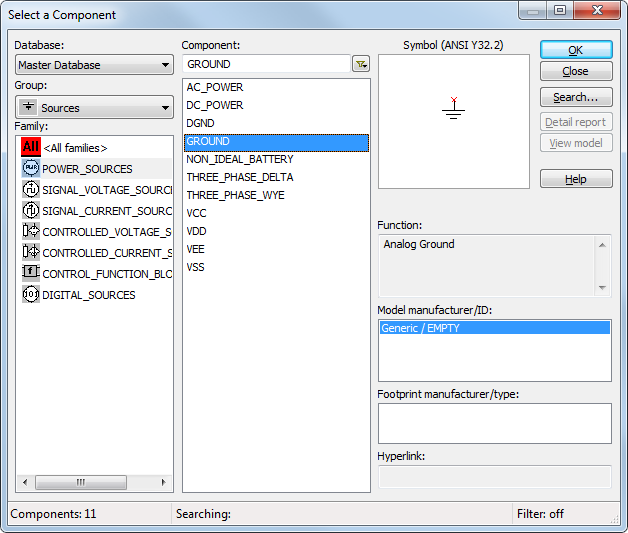
그림 2. 구성 요소 선택 창
구성 요소 브라우저(Component Browser)는 데이터베이스 구성 요소를 세 가지 논리적 수준으로 나눕니다. 마스터 데이터베이스(Master Database)에는 읽기 전용 형식의 모든 기본 제공 구성 요소가 포함됩니다. 회사 데이터베이스(Corporate Database)에서 동료와 공유할 사용자 지정 구성 요소를 저장할 수 있습니다. 마지막으로 사용자 데이터베이스(User Database)는 사용자 지정 구성 요소가 저장되는 곳이며 특정 설계자만 사용할 수 있습니다.
추가 포인트
- 구성 요소(또는 부품)는 "그룹(Groups)" 과 "패밀리(Families)" 로 구성되어 공통 부품을 직관적이고 논리적으로 결합하고 검색을 보다 쉽고 효과적으로 수행할 수 있습니다.
- 구성 요소 브라우저는 단일 팝업 창에 구성 요소 이름, 기호, 기능 설명, 모델 및 패키지를 표시합니다.
- 소스(Sources) 그룹을 선택하고 POWER_SOURCES 시리즈를 선택하십시오.
- GROUND 구성 요소를 선택합니다(그림 2 참조).
- 확인을 클릭합니다. "Select Components" 창이 일시적으로 닫히고 접지 기호가 마우스 커서에 "매핑"되었습니다.
- 작업 영역의 적절한 위치로 커서를 이동한 다음 클릭하여 구성 요소를 배치합니다. 구성 요소를 배치하면 " 구성 요소 선택" 창이 자동으로 다시 열립니다.
- 소스 그룹으로 다시 이동 하여 POWER_SOURCES 시리즈를 선택합니다. (이전 선택에서 아직 선택하여 강조 표시되지 않은 경우).
- DC_POWER 구성 요소를 선택합니다.
- 회로도에 DC_POWER 구성 요소를 배치합니다.
- 7, 8, 9 단계를 반복하여 두 번째 DC_POWER 구성 요소를 배치합니다.
추가 항목
- 전원과 접지가 없으면 시뮬레이션이 실행되지 않습니다.
- 여러 구성 요소가 필요한 경우 표시된 배치 단계를 반복하거나 한 구성 요소를 배치한 다음 복사(Ctrl + C) 및 붙여넣기(Ctrl + V)를 사용하여 필요에 따라 다른 구성 요소를 배치할 수 있습니다.
- 기본적으로 "구성 요소 선택" 창은 구성 요소가 배치될 때까지 항상 팝업 창으로 돌아갑니다. 창을 닫고 회로도 입력 창으로 돌아갑니다.
이제 이전 단계에서 설명한 기술을 사용하여 나머지 회로 구성 요소를 배치합니다.
- Analog 그룹과 OPAMP 패밀리를 선택합니다.
- "Component"필드에 AD712를 입력합니다.
- 아래 그림과 같이 AD712SQ / 883B 구성 요소를 선택합니다.
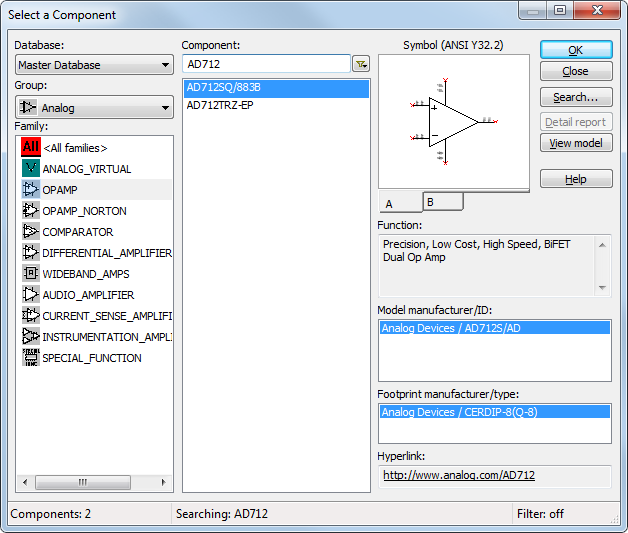
그림 3. 연산 증폭기 선택
이 구성 요소는 A 및 B 탭에 표시된 것처럼 여러 부분으로 구성된 구성 요소입니다.
- AD712SQ / 883B 구성 요소의 A 부분을 작업 영역에 놓습니다.
- "구성 요소 선택" 창으로 돌아갑니다.
- Basic 그룹, Resistor 패밀리를 선택합니다.
- 1kΩ 저항을 선택하십시오. Footprint manufacturer/type 필드에서 IPC-2221A/2222/RES1300-700X250을 선택합니다.
- 저항을 놓습니다.
참고 : 구성 요소가 커서에 가려진 경우 키보드 단축키 <Ctrl + R>을 사용하여 구성 요소를 배치하기 전에 회전할 수 있습니다.
- 16, 17, 18 단계를 반복하여 다른 1kΩ 저항을 배치합니다.
- Sources 그룹, SIGNAL_VOLTAGE_SOURCES 패밀리를 선택한 다음 AC_VOLTAGE 구성 요소를 배치합니다. 이 시점에서 회로도는 다음 그림과 같아야합니다.
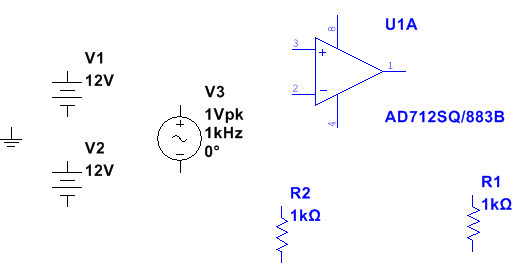
그림 4. 작업 영역에 배치된 구성 요소
3. 파트 B : 배선도
Multisim은 모덜리스(modeless) 배선 환경입니다. 이것은 Multisim이 마우스 커서의 위치에 따라 마우스 포인터의 기능을 결정한다는 것을 의미합니다. 배치, 라우팅 및 편집 도구 중에서 선택하기 위해 메뉴로 돌아갈 필요가 없습니다.
- 구성 요소의 핀 근처에서 마우스 포인터를 이동하여 배선을 시작합니다. 커서는 기본 마우스 포인터 대신 십자형 커서로 표시됩니다.
- 부품의 핀/터미널(이 경우 연산 증폭기의 출력 핀)을 클릭하여 초기 터미널을 배치합니다.
- 마우스를 다른 터미널로 이동하여 와이어를 완성하거나 와이어 끝을 회로도 창의 부동 위치에 두 번 클릭하여 고정하여 와이어를 완성합니다.
- 복사<Ctrl + C> 및 붙여 넣기<Ctrl + V>를 사용하여 접지 기호의 복사본을 만듭니다.
- 그림 5와 같이 배선을 완료합니다. 배선에 표시된 숫자 (네트라고도 함)는 신경쓰지 않아도 됩니다.
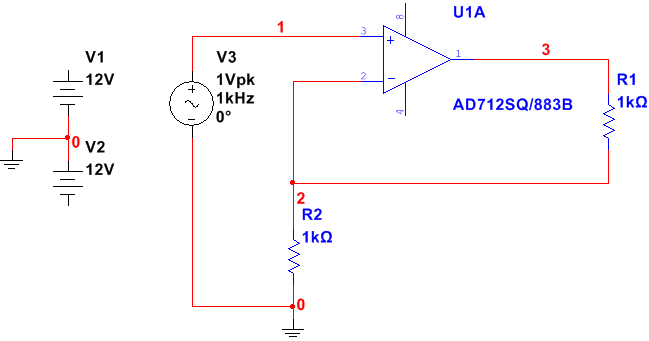
그림 5. 배선 다이어그램
마지막 핵심 단계는 On-page 커넥터를 사용하여 가상 연결을 통해 연산 증폭기의 양극 및 음극 전원 레일에 전원 단자를 연결하는 것입니다.
- 위치 Place » Connectors » On-page를 선택하고 V1 전원 공급 장치의 양극쪽에 연결합니다. On-page Connector 창이 열립니다.
- Connector name 필드에 +V 를 입력하고 확인을 클릭합니다.
- 다른 온 페이지 커넥터를 선택하고 연산 증폭기의 단자 8에 연결합니다. On-page Connector 창이 다시 열립니다.
- Available connectors에서 +V 연결 목록을 선택한 다음 확인을 클릭합니다. 이제 V1 DC 전원 공급 장치의 양극이 가상 연결을 통해 연산 증폭기의 핀 8에 연결됩니다.
- 6~9 단계를 반복하여 V2의 음극 단자를 연산 증폭기의 핀 4에 연결합니다. On-page connector 이름을 -V로 지정 합니다. 이제 회로도가 아래 이미지와 같아야합니다.
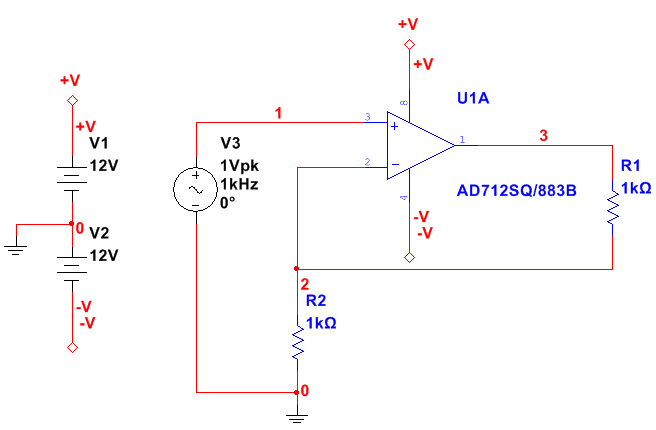
그림 6. 페이지 커넥터 완료된 회로도
4. 파트 C : 아날로그 회로
이제 대화 형 Multisim 시뮬레이션을 실행할 수 있습니다. 그러나 데이터를 시각화하는 방법이 필요합니다. Multisim은 측정을 시각화하고 시뮬레이션하는 도구를 제공합니다. 기기는 오른쪽 메뉴 모음에서 찾을 수 있으며 다음 아이콘으로 표시됩니다.

그림 7. Instruments 도구 모음.
- 메뉴에서 오실로스코프(Oscilloscope)를 선택하고 회로도에 배치합니다.
- 오실로스코프의 채널 A 및 채널 B 단자를 증폭기 회로의 입력 및 출력에 연결합니다.
- 접지 구성 요소를 배치하고 오실로스코프의 음극 단자에 연결합니다.
- 채널 B에 연결된 와이어를 우클릭하고 세그먼트 색상을 선택합니다.
- 파란색 음영을 선택하고 확인 버튼을 클릭합니다. 회로도는 그림 8과 같아야합니다.
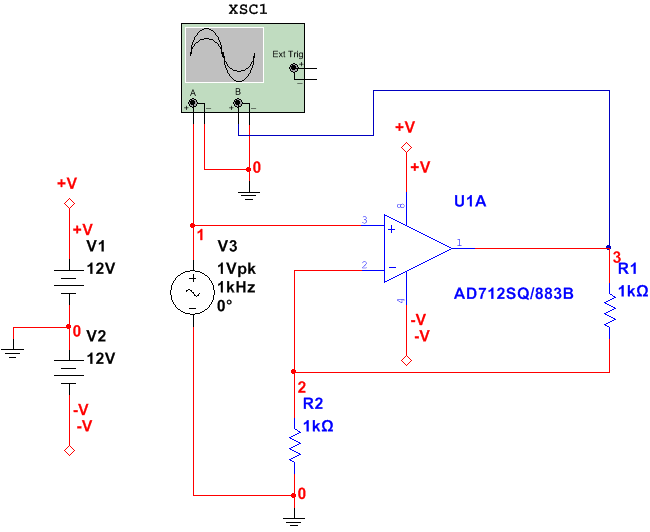
그림 8 . 오실로스코프를 회로도에 연결합니다.
- 시뮬레이션을 시작하려면 Simulate » Run을 선택합니다.
- 오실로스코프(Oscilloscope)를 더블 클릭하여 프런트 패널을 열고 시뮬레이션 결과를 관찰합니다(그림 9 참조). 예상대로 입력 신호는 2배 증폭되었습니다.
- 시뮬레이션 도구 모음에서 빨간색 중지 버튼을 눌러 시뮬레이션을 중지합니다.
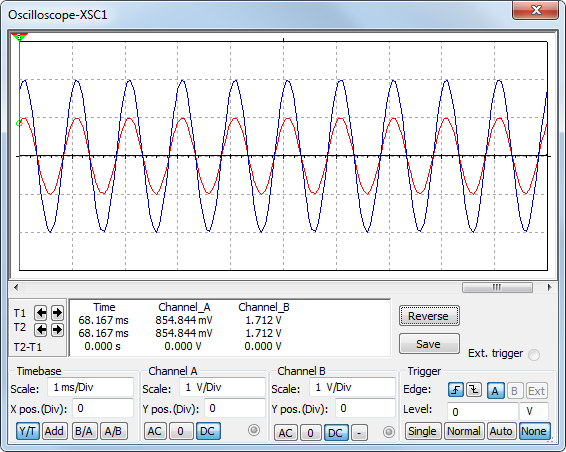
그림 9 . 시뮬레이션 결과.
5. 파트 D : PCB 레이아웃으로 전송
이제 PCB 레이아웃을 위해 Multisim 설계를 Ultiboard로 전송할 준비가되었습니다. 이를 준비 할 때 소스 (전원, 신호) 및 접지가 가상 구성 요소이므로 Ultiboard로 전송할 수 없다는 점을 고려해야합니다. 또한 모든 구성 요소에는 외곽 설정 정보가 포함되어야합니다. 전원 및 접지 대신 커넥터를 사용하는 것이 좋습니다.
- 회로도에서 V1 , V2 , V3 및 오실로스코프를 삭제합니다. On-page connectors를 제거하지 마십시오.
- Component Browser를 열고 Connectors 그룹의 TERMINAL_BLOCKS 패밀리에서 282834-4를 배치합니다. 이 커넥터는 전원 공급 장치(+V, -V)를 연결하는데 사용됩니다.
- 아래 그림과 같이 커넥터의 핀 1을 +V On-page 커넥터에 연결하고 핀 4를 –V On-page 커넥터에 연결하고 핀 2와 3을 접지에 연결합니다.
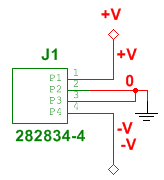
그림 10. 터미널 블록을 연결합니다.
- 작업 영역에 다른 282834-4 터미널 블록을 놓습니다. 이 커넥터는 입력 및 출력 신호를 연결하는데 사용됩니다.
- 커넥터의 핀1을 연산 증폭기의 핀3(입력)에 연결합니다.
- 커넥터의 핀2를 연산 증폭기의 핀1(출력)에 연결합니다.
- 커넥터의 핀3을 접지에 연결합니다. 회로도는 아래 그림과 유사합니다.
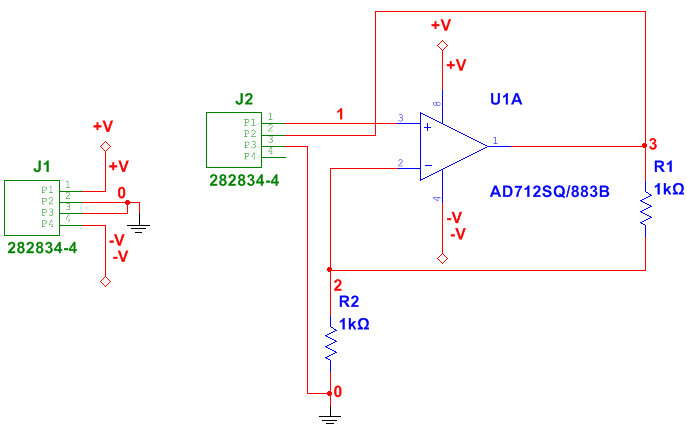
그림 11. 정션 박스가있는 회로도.
- Transfer » Transfer to Ultiboard » Transfer to Ultiboard 13.0을 선택한 다음 넷리스트 파일을 저장합니다. Ultiboard가 자동으로 열립니다.
- Import Netlist 창에 나열된 모든 작업을 승인하려면 확인을 클릭하십시오. Ultiboard는 기본 보드 개요를 생성합니다. 모든 구성 요소는 회로 기판의 외곽선 외부에 배치되며 노란색 선 (표시선)은 그림 12와 같이 핀 간의 연결을 나타냅니다.
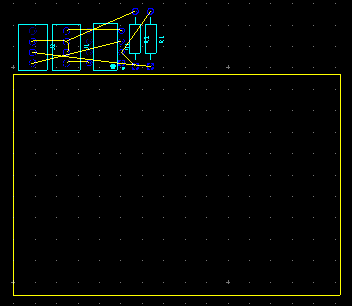
그림 12. Multisim에서 전송 된 기본 보드 개요 및 부품.
이 연습에서는 2x2 인치 보드를 사용합니다. 아래 단계에 따라 회로 기판 외형의 크기를 조정하십시오.
- 화면 왼쪽에서 Design Toolbox를 찾습니다.
- Layers 탭을 선택하고 Board Outline을 더블 클릭하여 아래와 같이 레이어를 활성화합니다.
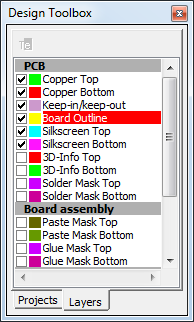
그림 13. 디자인 도구 상자.
Design Toolbox의 Layers 탭을 사용하면 설계 층 사이를 이동하고 레이어의 모양을 제어할 수 있습니다.
- 툴바 영역으로 이동하여 아래 그림을 참조하여 Select 툴바를 놓습니다.
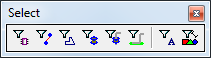
그림 14. Select 툴바
Select 툴바에는 선택 필터를 제어하는 기능이 있습니다. 즉, 이러한 필터는 마우스 포인터가 선택할 수 있는 항목을 제어합니다.
- Enable selecting other objects를 제외한 모든 필터를 비활성화합니다.
- 작업 영역에서 보드 외곽선을 더블 클릭하여 Rectangle Properties 창을 엽니 다.
- Rectangle 탭을 선택하고, Units을 inch로 단위 변경하고, Width에 2, Height에 2를 입력합니다.
- 확인(OK)을 클릭합니다.
6. 파트 E : 보드 라우팅
보드에 구성 요소를 놓습니다.
- Select 툴바로 이동하여 Enable selecting parts를 제외한 모든 필터를 비활성화합니다.
- J2 부분을 Board Outline으로 끌어다 놓습니다. <Ctrl + R> 단축키를 사용하여 부품을 회전할 수 있습니다.
- 그림 15를 가이드로 사용하여 나머지 부품을 회로 기판의 윤곽선 내에 배치합니다.
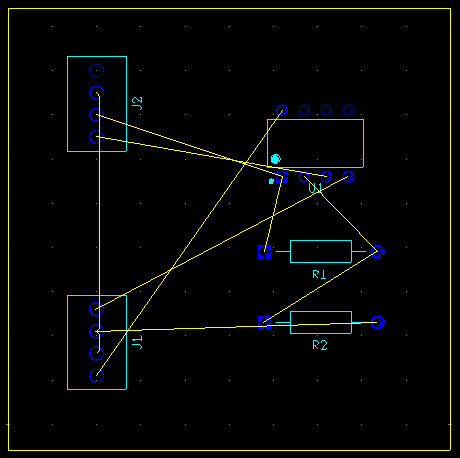
그림 15. 부품 배치.
이 연습에서는 구리 상단 및 하단 구리 레이어 모두에 트레이스를 배치합니다.
- Design Toolbox에서 Copper Top Layer를 더블 클릭합니다.
- Place » Line을 선택합니다.
- 부품 U1(연산 증폭기)을 찾습니다. 핀1은 표시된대로 R1에 연결되어야합니다.
- 마무리를 위해 핀을 클릭 한 후, 부품 U1의 1번 핀을 클릭하여 R1으로 선을 그어야합니다. Esc를 눌러 라우팅 모드를 종료합니다. 결과 트레이스는 아래 이미지와 같습니다.
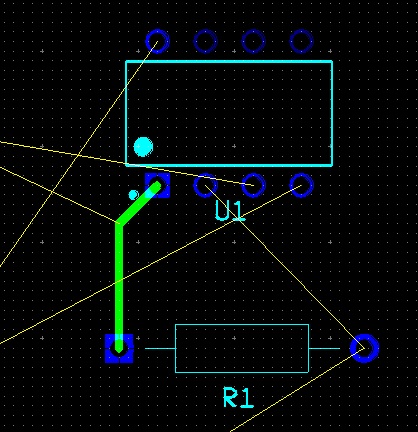
그림 16. 경로 만들기
- Design Toolbox에서 Copper Bottom 레이어를 더블 클릭합니다.
- Place » Line을 선택합니다.
- 트레이스 라인 생성을 완료하기 위해 핀을 클릭한 후, 부품 U1의 핀 2를 클릭 R1에 선을 긋습니다. Esc를 눌러 라우팅 모드를 종료합니다. 트레이스의 색상은 Copper Bottom 레이어에 대해 구성된 색상 인 빨간색입니다.
- 나머지 연결의 트레이스 배치를 완료하십시오. 회로 기판은 그림 17과 같아야합니다.
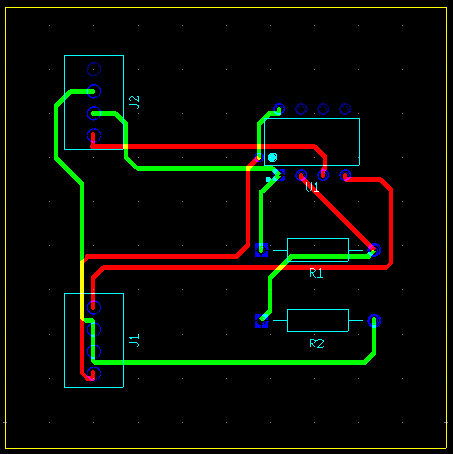
그림 17. 배선된 보드.
- View » 3D Preview를 선택하여 아래와 같이 디자인의 3D 보기를 엽니 다.
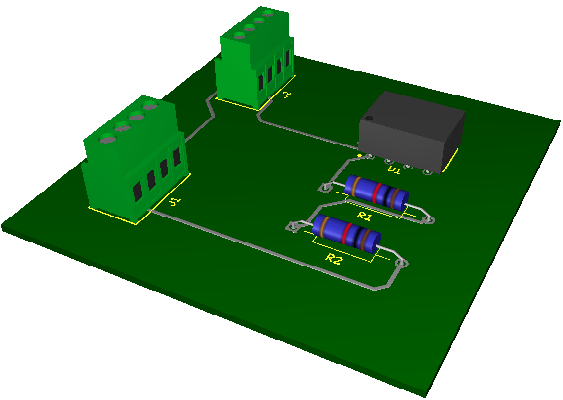
그림 18. 3D 미리보기.