Introducción
Para este ejemplo introductorio, simulará un circuito amplificador operacional estándar no inversor (que se muestra en la Figura 1). La ganancia de este amplificador no inversor se calcula mediante la expresión Gain = 1 + R1 / R2 . Por lo tanto, si R1 = R2 , entonces la ganancia es igual a 2 , lo cual verificará cuando ejecute la simulación interactiva en Multisim.
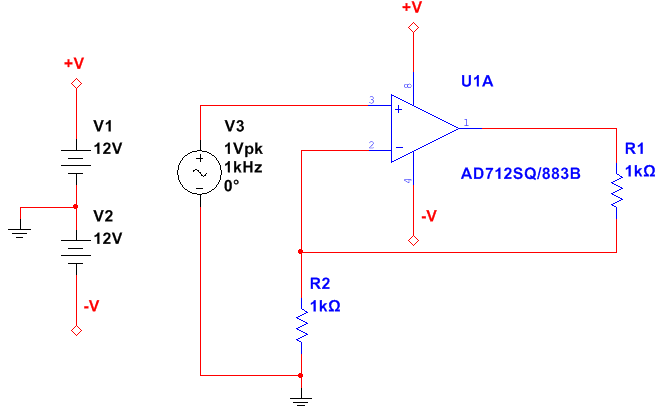
Figura 1. Circuito amplificador no inversor.
Parte A: Selección de componentes
Comience dibujando su esquema en el entorno Multisim.
- Abra Multisim seleccionando Todos los programas »National Instruments» Circuit Design Suite 13.0 »Multisim 13.0 .
- Seleccione Place » Component . Aparece la ventana Select a component (también conocida como Explorador de componentes), como se muestra en la Figura 2.
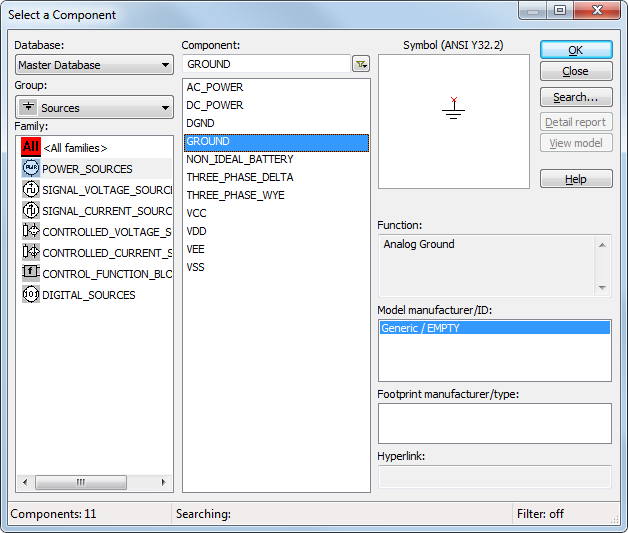
Figura 2. Seleccione una ventana de componente.
El Explorador de componentes organiza los componentes de la base de datos en tres niveles lógicos. La Master Database contiene todos los componentes de envío en formato de solo lectura. La Corporate Database es donde puede guardar componentes personalizados para compartirlos con colegas. Finalmente, la User Database es donde se guardan los componentes personalizados que solo puede usar el diseñador específico.
Puntos adicionales
- Los componentes (o partes) están organizados en Grupos y Familias para agrupar intuitiva y lógicamente partes comunes y hacer la búsqueda más fácil y efectiva.
- El Explorador de componentes muestra el nombre del componente, el símbolo, la descripción funcional, el modelo y la huella, todo en una sola ventana emergente.
- Seleccione el grupo de sources y resalte la familia POWER_SOURCES.
- Seleccione el componente ground (como se muestra en la Figura 2).
- Haga clic en Ok. La ventana Seleccionar un componente se cierra temporalmente y el símbolo del suelo aparece como "imagen fantasma" en el puntero del mouse.
- Mueva el mouse al lugar apropiado en el área de trabajo y haga clic izquierdo una vez para colocar el componente. Después de colocar el componente, la ventana Select a component se abrirá de nuevo automáticamente.
- Vaya al grupo de sources nuevamente y resalte la familia POWER_SOURCES (si no está ya resaltada en la selección anterior).
- Seleccione el componente DC_POWER.
- Coloque el componente DC_POWER en el esquema.
- Repita los pasos 7, 8 y 9 para colocar un segundo componente DC_POWER.
Puntos adicionales
- Sin energía y tierra, su simulación no se puede ejecutar.
- Si necesita varios componentes, puede repetir los pasos de colocación como se muestra, o colocar un componente y usar copiar (Ctrl + C) y pegar (Ctrl + V) para colocar componentes adicionales según sea necesario.
- De forma predeterminada, la ventana Select a component sigue apareciendo como una ventana emergente hasta que haya terminado de colocar sus componentes. Cierre la ventana para volver a la ventana de entrada del esquema.
Ahora coloque los componentes restantes del circuito usando las técnicas discutidas en los pasos anteriores.
- Seleccione el grupo analog y la familia OPAMP.
- Escriba AD712 en el campo Component.
- Seleccione el componente AD712SQ / 883B , como se muestra en la siguiente figura:
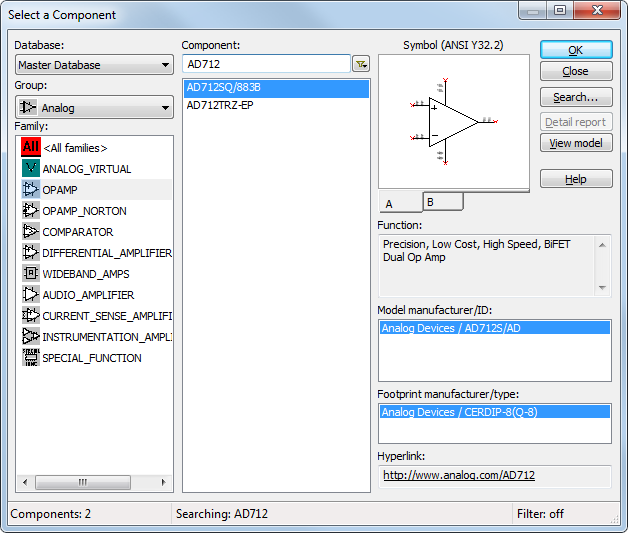
Figura 3. Selección del amplificador operacional.
Tenga en cuenta que este componente es un componente de varias secciones, como se muestra en las pestañas A y B.
- Coloque la sección A del componente AD712SQ / 883B en el área del espacio de trabajo.
- Regrese a la ventana Select a component.
- Seleccione el grupo basic, familia de resistor.
- Seleccione una resistencia de 1 kΩ. En el campo Model manufacturer/type, seleccione IPC-2221A / 2222 / RES1300-700X250 .
- Coloque la resistencia.
Nota: puede rotar un componente antes de colocarlo usando el método abreviado <Ctrl + R> en su teclado cuando el componente está reflejado en el puntero del mouse.
- Repita los pasos 16, 17 y 18 para colocar otra resistencia de 1 kΩ.
- Seleccione el grupo de sources, familia SIGNAL_VOLTAGE_SOURCES y coloque el componente AC_VOLTAGE. En este punto, su esquema debería parecerse a la siguiente figura:
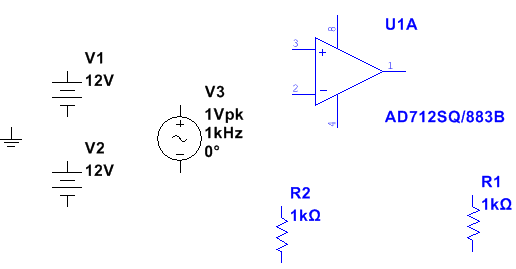
Figura 4. Componentes colocados en el área de trabajo.
Parte B: Cableado del esquema
Multisim es un entorno de cableado no modal. Esto significa que Multisim determina la funcionalidad del puntero del mouse por la posición del mouse. No es necesario volver al menú para seleccionar entre las herramientas de colocación, cableado y edición.
- Comience a cablear moviendo el puntero del mouse cerca de un pin de un componente. El mouse aparece como una cruz en lugar del puntero predeterminado del mouse.
- Coloque una unión de cables inicial haciendo clic en el pin / terminal de la pieza (en este caso, el pin de salida del opamp).
- Complete el cable moviendo el mouse a otro terminal o simplemente haga doble clic para anclar el punto de terminación del cable a una ubicación flotante en algún lugar de la ventana esquemática.
- Cree una copia del símbolo del suelo usando Copiar <Ctrl + C> y Pegar <Ctrl + V>.
- Complete el cableado como se muestra en la Figura 5. No se preocupe por los números etiquetados en los cables (también llamados redes).
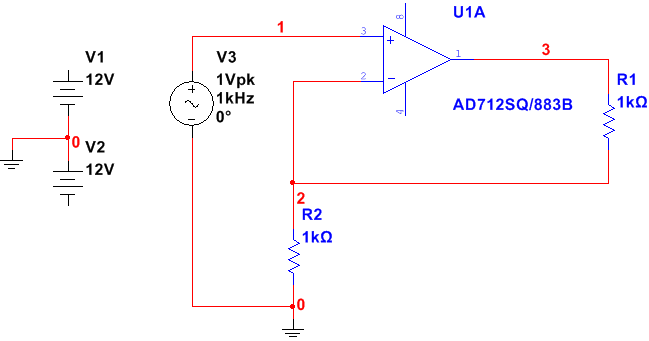
Figura 5. Cableado del esquema.
El último paso clave es conectar los terminales de la fuente de alimentación a los rieles de alimentación positivo y negativo del opamp a través de una conexión virtual utilizando conectores On-page.
- Seleccione Place » Connectors » On-Page connector y conéctelo al terminal positivo de la fuente de alimentación V1. Se abrirá la ventana del On-Page Connector.
- Introduzca + V en el campo Name del conector y haga clic en Ok.
- Seleccione otro conector On-page y conéctelo al terminal 8 del opamp. La ventana del On-Page Connector se abrirá de nuevo.
- Seleccione el conector + V en la lista Available connectors y haga clic en Aceptar. El terminal positivo de la fuente de alimentación V1 DC ahora está conectado al pin 8 del opamp a través de una conexión virtual.
- Repita los pasos 6 a 9 para conectar el terminal negativo de V2 al pin 4 del opamp. Denomine el conector On-page –V . El esquema ahora debería verse como la siguiente figura:
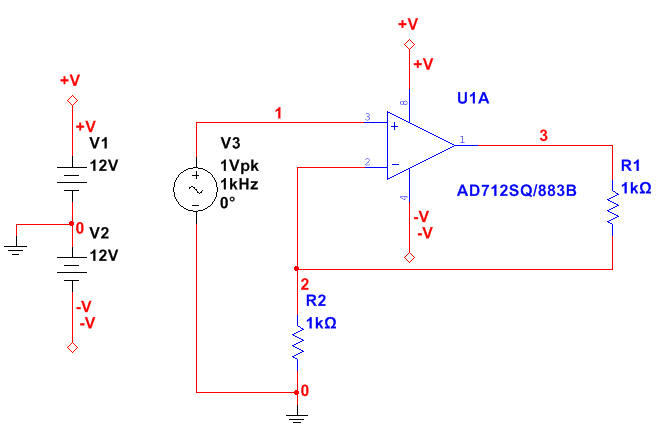
Figura 6. Esquema con conectores en la página.
Parte C: Simulación del circuito
Ahora está listo para ejecutar una simulación Multisim interactiva; sin embargo, necesita una forma de visualizar los datos. Multisim proporciona instrumentos para visualizar las medidas simuladas. Los instrumentos se pueden encontrar en la barra de menú de la derecha y se indican mediante los siguientes iconos.

Figura 7. Barra de herramientas de instrumentos.
- Seleccione el oscilloscope del menú y colóquelo en el esquema.
- Conecte los terminales del canal A y del canal B del osciloscopio tanto a la entrada como a la salida del circuito amplificador.
- Coloque un componente de tierra y conéctelo a los terminales negativos del osciloscopio.
- Haga clic con el botón derecho en el cable conectado al canal B y seleccione Net color.
- Seleccione un tono de azul y haga clic en el botón Ok. El esquema debería parecerse a la Figura 8.
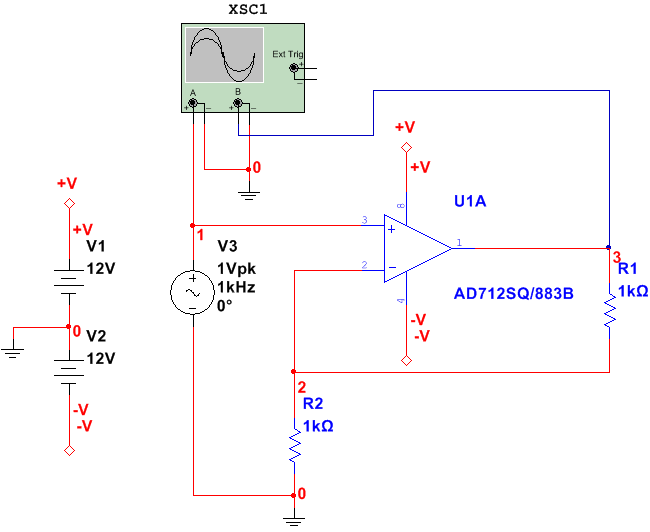
Figura 8 . Conexión del osciloscopio al esquema.
- Seleccione Simulate » Run para iniciar la simulación.
- Haga doble clic en el osciloscopio para abrir su panel frontal y observar los resultados de la simulación (consulte la Figura 9). Como era de esperar, la señal de entrada se amplifica en un factor de 2.
- Detenga la simulación presionando el botón rojo de parada en la barra de herramientas de simulación.
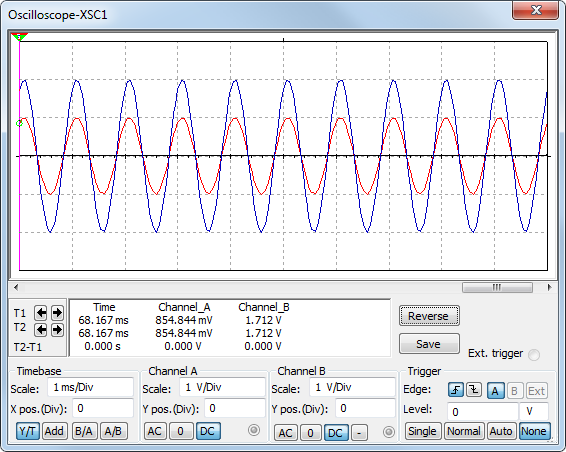
Figura 9 . Resultados de la simulación.
Parte D: Transferencia al diseño de PCB
Ahora estamos listos para transferir el diseño de Multisim a Ultiboard para el diseño de PCB. En preparación para esto, debemos tener en cuenta que las fuentes (energía, señal) y tierra son componentes virtuales y, por lo tanto, no se pueden transferir a Ultiboard. Además, todos los componentes deben incluir información sobre la huella. Es una buena práctica reemplazar las fuentes de energía y la tierra con conectores.
- Retire V1 , V2 , V3 y el osciloscopio del esquema. No quite los conectores On-page.
- Abra el Explorador de componentes y coloque el bloque de terminales 282834-4 del Grupo de connectors, Familia TERMINAL_BLOCKS. Este conector se utilizará para conectar las fuentes de alimentación ( + V , -V ).
- Conecte la clavija 1 del conector al conector + V On-page, la clavija 4 al conector –V On-page y las clavijas 2 y 3 a tierra, como se muestra en la siguiente figura:
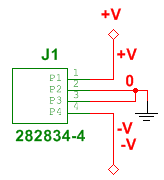
Figura 10. Conexión del bloque de terminales.
- Coloque otro bloque de terminales 282834-4 en el espacio de trabajo. Este conector se utilizará para conectar las señales de entrada y salida.
- Conecte el pin 1 del conector al pin 3 (entrada) del opamp.
- Conecte el pin 2 del conector al pin 1 (salida) del opamp.
- Conecte el pin 3 del conector a tierra. El esquema se verá como la siguiente figura:
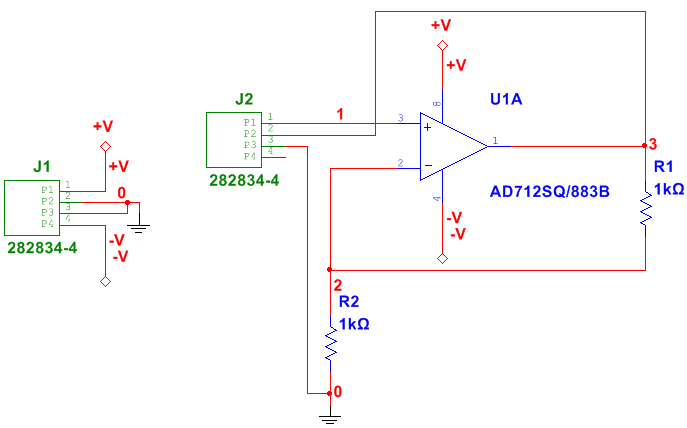
Figura 11. Esquema con bloques de terminales.
- Seleccione Transfer »Transfer to Ultiboard» Transfer to Ultiboard 13.0 y guarde el archivo netlist. Ultiboard se abrirá automáticamente.
- Haga clic en Aceptar para aceptar todas las acciones enumeradas en la ventana Import Netlist. Ultiboard creará un esquema de tablero predeterminado. Tenga en cuenta que todas las piezas se colocan fuera del contorno de la placa y las líneas amarillas (ratsnests) que identifican las conexiones entre los pines, como se muestra en la Figura 12.
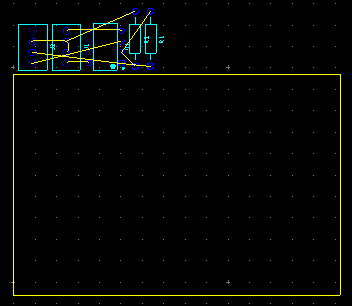
Figura 12. Esquema predeterminado de la placa y piezas transferidas desde Multisim.
Para este ejercicio usaremos una tabla de 2x2 pulgadas. Siga estos pasos para cambiar el tamaño del contorno de la placa.
- Busque la Design Toolbox en el lado izquierdo de la pantalla.
- Seleccione la pestaña Layers y haga doble clic en Board Outline para habilitar esta capa, como se muestra a continuación.
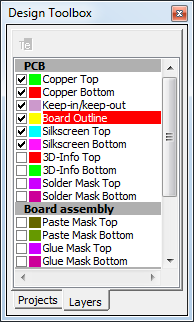
Figura 13. Caja de herramientas de diseño.
La pestaña Layes de la Design Toolbox le permite moverse entre las capas de su diseño y controlar la apariencia de las capas.
- Vaya al área de la barra de herramientas y localice la barra de herramientas Select , consultando la siguiente figura.
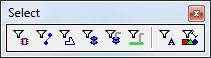
Figura 14. Seleccione la barra de herramientas.
La barra de herramientas Select contiene las funciones que se utilizan para controlar los filtros de selección. En otras palabras, estos filtros controlan lo que se puede seleccionar con el puntero del mouse.
- Desactive todos los filtros excepto Enable selecting other objects.
- Haga doble clic en el contorno de la placa en el área del espacio de trabajo para abrir la ventana Rectangle Properties.
- Seleccione la pestaña Rectangle, cambie Units a inch e ingrese 2 para Ancho y 2 para Alto .
- Haga clic en Ok.
Parte E: Encaminamiento del tablero
Coloque los componentes dentro de la placa.
- Vaya a la barra de herramientas Select y desactive todos los filtros excepto Enable selecting parts.
- Arrastre la pieza J2 y suéltela dentro del contorno de la placa. Puede rotar partes usando el atajo <Ctrl + R>.
- Coloque el resto de las piezas dentro del contorno de la placa, utilice la Figura 15 como guía.
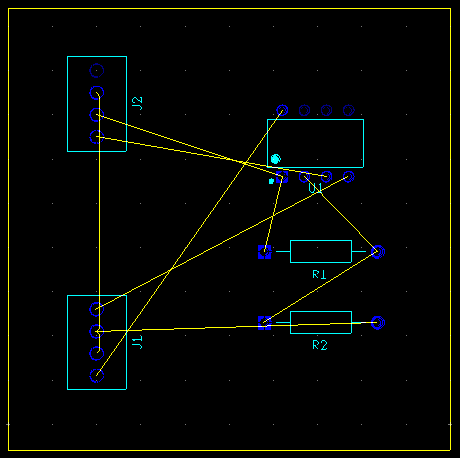
Figura 15. Colocación de piezas.
Para este ejercicio, colocará trazos en las capas Cobre Superior y Cobre Inferior.
- Haga doble clic en la capa Copper Top en Design Toolbox .
- Seleccione Place » Line.
- Localice la pieza U1 (el opamp). Tenga en cuenta que el pin 1 debe estar conectado a R1, como lo indica el ratsnest.
- Haga clic en el pin 1 de la parte U1 , dibuje una línea hacia R1 y haga clic en su pin para finalizar el trazado. Presione Esc para salir del modo de enrutamiento. La traza se verá como la siguiente figura:
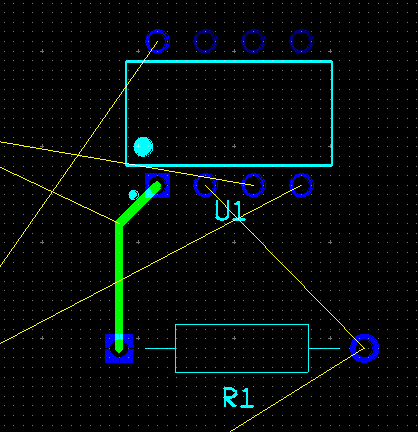
Figura 16. Colocación de una traza.
- Haga doble clic en la capa Copper Bottom en Design Toolbox .
- Seleccione Place » Line.
- Haga clic en el pin 2 de la parte U1 , dibuje una línea hacia R1 y haga clic en su pin para finalizar el trazado. Presione Esc para salir del modo de enrutamiento. Tenga en cuenta que el color de la traza es rojo, que es el color configurado para la capa Copper Bottom.
- Termine de colocar trazos para el resto de conexiones. Su tablero debe verse como en la Figura 17.
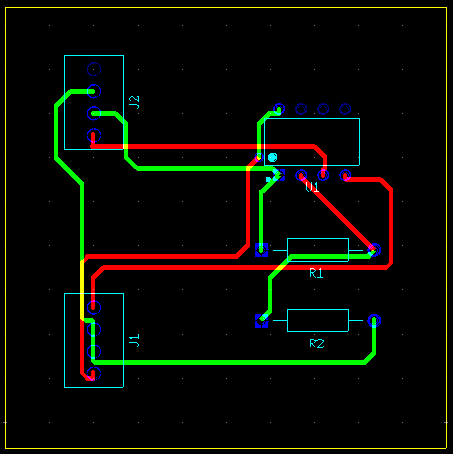
Figura 17. Placa enrutada.
- Seleccione View » 3D preview para abrir una vista 3D de su diseño, como se muestra a continuación.
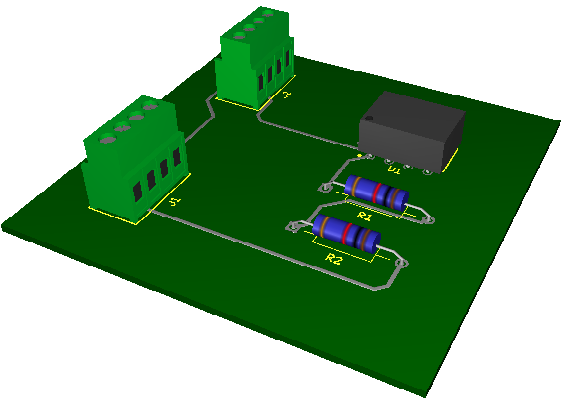
Figura 18. Vista previa 3D.