Introduction
For this introductory example, you will simulate a standard non-inverting operational amplifier circuit (shown in Figure 1). The gain of this non-inverting amplifier is calculated by the expression Gain = 1 + R1/R2. Therefore, if R1 = R2, then the gain is equal to 2, which you will verify when you run interactive simulation in Multisim.
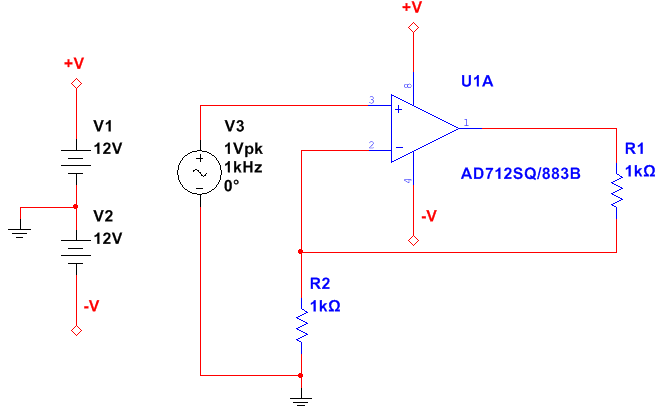
Figure 1. Non-inverting amplifier circuit.
Part A: Selecting Components
Begin by drawing your schematic in the Multisim environment.
- Open Multisim by selecting All Programs»National Instruments»Circuit Design Suite 13.0»Multisim 13.0.
- Select Place»Component. The Select a Component window appears (also known as the Component Browser), as shown in Figure 2.

Figure 2. Select a Component window.
The Component Browser organizes the database components into three logical levels. The Master Database contains all shipping components in a read-only format. The Corporate Database is where you can save custom components to be shared with colleagues. Finally, the User Database is where custom components are saved that can be used only by the specific designer.
Additional Points
- The components (or parts) are organized into Groups and Families to intuitively and logically group common parts together and make searching easier and more effective.
- The Component Browser shows the component name, symbol, functional description, model, and footprint all in a single pop-up.
- Select the Sources Group and highlight the POWER_SOURCES family.
- Select the GROUND component (as shown in Figure 2).
- Click OK. The Select a Component window temporarily closes and the ground symbol is ‘ghosted’ to the mouse pointer.
- Move the mouse to the appropriate place on the workspace and left-click once to place the component. After placing the component, the Select a Component window will open again automatically.
- Go to the Sources Group again and highlight the POWER_SOURCES Family (if not already highlighted from the previous selection).
- Select the DC_POWER component.
- Place the DC_POWER component on the schematic.
- Repeat steps 7, 8 and 9 to place a second DC_POWER component.
Additional Points
- Without a power and ground your simulation cannot run.
- If you need multiple components you can repeat the placement steps as shown, or place one component and use copy (Ctrl+C) and paste (Ctrl+V) to place additional components as needed.
- By default, the Select a Component window keeps returning as a pop-up until you have completed placing your components. Close the window to return to the schematic entry window.
Now place the remaining circuit components using the techniques discussed in the previous steps.
- Select the Analog Group and the OPAMP family.
- Type AD712 in the Component field.
- Select the AD712SQ/883B component, as shown in the next figure:

Figure 3. Selecting the operational amplifier.
Note that this component is a multisection component, as shown by the A and B tabs.
- Place section A of the AD712SQ/883B component on the workspace area.
- Return to the Select a Component window.
- Select the Basic Group, Resistor Family.
- Select a 1 kΩ resistor. In the Footprint manufacturer/type field, select IPC-2221A/2222/RES1300-700X250.
- Place the resistor.
Note: you can rotate a component before placement by using the <Ctrl+R> shortcut on your keyboard when the component is ghosted to the mouse pointer.
- Repeat steps 16, 17 and 18 to place another 1 kΩ resistor.
- Select the Sources Group, SIGNAL_VOLTAGE_SOURCES Family, and place the AC_VOLTAGE component. At this point, your schematic should look something like the following figure:

Figure 4. Components placed on the workspace area.
Part B: Wiring the Schematic
Multisim is a modeless wiring environment. This means that Multisim determines the functionality of the mouse pointer by the position of the mouse. You do not have to return to the menu to select between the placement, wiring, and editing tools.
- Begin wiring by moving the mouse pointer close to a pin of a component. The mouse appears as a crosshair rather than the default mouse pointer.
- Place an initial wire junction by clicking on the pin/terminal of the part (in this case, the output pin of the opamp).
- Complete the wire by moving the mouse to another terminal or just double-click to anchor the termination point of the wire to a floating location somewhere in the schematic window.
- Create a copy of the ground symbol using Copy <Ctrl+C> and Paste <Ctrl+V>.
- Complete the wiring as shown in Figure 5. Do not worry about the labeled numbers on the wires (also called nets).
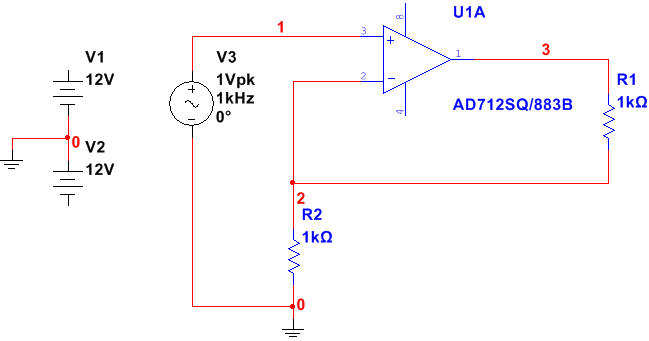
Figure 5. Wiring the schematic.
The last key step is to connect the power supply terminals to the positive and negative power rails of the opamp via a virtual connection using On-page connectors.
- Select Place»Connectors»On-page connector and connect it to the positive terminal of the V1 power supply. The On-page Connector window will open.
- Enter +V in the Connector name field and click OK.
- Select another On-page connector and connect it to terminal 8 of the opamp. The On-page Connector window will open again.
- Select the +V connector in the Available connectors list and click OK. The positive terminal of the V1 DC power supply is now connected to pin 8 of the opamp via a virtual connection.
- Repeat steps 6 to 9 to connect the negative terminal of V2 to pin 4 of the opamp. Name the On-page connector –V. The schematic should now look like the following figure:
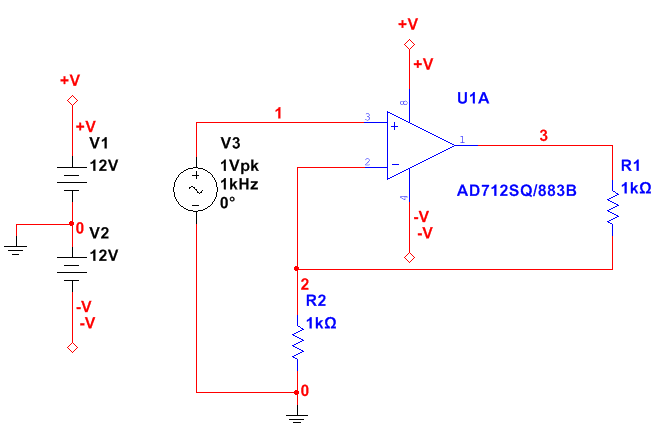
Figure 6. Schematic with On-page connectors.
Part C: Simulating the Circuit
You are now ready to run an interactive Multisim simulation; however, you need a way to visualize the data. Multisim provides instruments to visualize the simulated measurements. Instruments can be found on the right menu bar and are indicated by the following icons.

Figure 7. Instruments toolbar.
- Select the Oscilloscope from the menu and place this onto the schematic.
- Wire the Channel A and Channel B terminals of the Oscilloscope to both the input and output of the amplifier circuit.
- Place a ground component and connect it to the negative terminals of the Oscilloscope.
- Right-click the wire connected to Channel B and select Segment color.
- Select a shade of blue and click the OK button. The schematic should look like Figure 8.
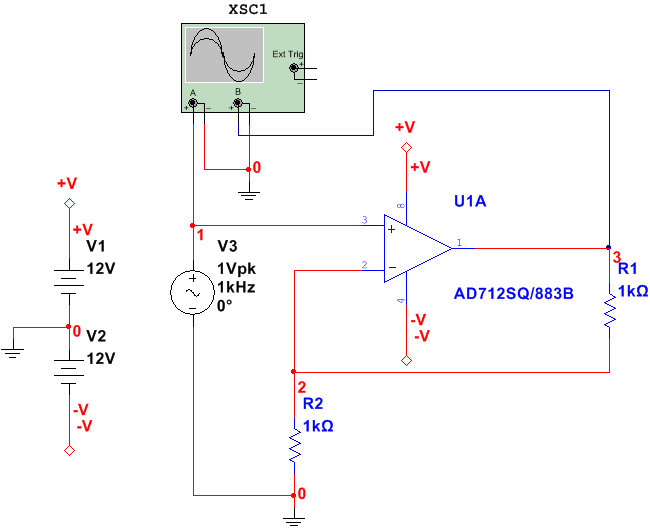
Figure 8. Connecting the Oscilloscope to the schematic.
- Select Simulate»Run to start the simulation.
- Double-click on the Oscilloscope to open its Front Panel and observe the simulation results (see Figure 9). As expected, the input signal is being amplified by a factor of 2.
- Stop the simulation by pressing the red stop button in the simulation toolbar.

Figure 9. Simulation results.
Part D: Transferring to PCB Layout
We are now ready to transfer the Multisim design to Ultiboard for PCB layout. In preparation for this we need to take into consideration that sources (power, signal) and ground are virtual components and, therefore, they cannot be transferred to Ultiboard. Also, all components must include footprint information. It is a good practice to replace power sources and ground with connectors.
- Remove V1, V2, V3 and the Oscilloscope from the schematic. Do not remove the On-page connectors.
- Open the Component Browser, and place the 282834-4 terminal block from the Connectors Group, TERMINAL_BLOCKS Family. This connector will be used to connect the power supplies (+V, -V).
- Connect pin 1 of the connector to the +V On-page connector, pin 4 to the –V On-page connector, and pins 2 and 3 to ground, as shown in the next figure:

Figure 10. Connecting the terminal block.
- Place another 282834-4 terminal block on the workspace. This connector will be used to connect the input and output signals.
- Connect pin 1 of the connector to pin 3 (input) of the opamp.
- Connect pin 2 of the connector to pin 1 (output) of the opamp.
- Connect pin 3 of the connector to ground. The schematic will look like the next figure:
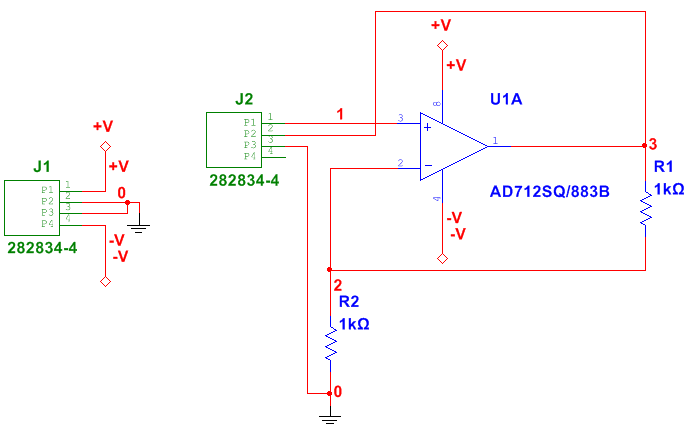
Figure 11. Schematic with terminal blocks.
- Select Transfer»Transfer to Ultiboard»Transfer to Ultiboard 13.0 and save the netlist file. Ultiboard will open automatically.
- Click OK to accept all the actions listed in the Import Netlist window. Ultiboard will create a default board outline. Note that all the parts are placed outside of the board outline and the yellow lines (ratsnests) identifying the connections between pins, as shown in Figure 12.

Figure 12. Default board outline and parts transferred from Multisim.
For this exercise we will use a 2x2 inch board. Follow these steps to resize the board outline.
- Locate the Design Toolbox on the left side of the screen.
- Select the Layers tab and double-click Board Outline to enable this layer, as shown below.

Figure 13. Design Toolbox.
The Layers tab of the Design Toolbox allows you to move between layers of your design and control the appearance of the layers.
- Go to the toolbar area and locate the Select toolbar, referring to the following figure.

Figure 14. Select toolbar.
The Select toolbar contains the functions used to control selection filters. In other words, these filters control what can be selected by the mouse pointer.
- Disable all the filters except Enable selecting other objects.
- Double-click the board outline on the workspace area to open the Rectangle Properties window.
- Select the Rectangle tab, change Units to inch and enter 2 for Width and 2 for Height.
- Click OK.
Part E: Routing the Board
Place components inside the board.
- Go to the Select toolbar and disable all the filters except Enable selecting parts.
- Drag part J2 and drop it inside the Board Outline. You can rotate parts by using the <Ctrl+R> shortcut.
- Place the rest of the parts inside the Board Outline, use Figure 15 as guidance.

Figure 15. Parts placement.
For this exercise you will place traces on both the Copper Top and Copper Bottom layers.
- Double-click the Copper Top layer in the Design Toolbox.
- Select Place»Line.
- Locate part U1 (the opamp). Note that pin 1 needs to be connected to R1, as indicated by the ratsnest.
- Click pin 1 of part U1, draw a line to R1 and click its pin to finish the trace. Press Esc to exit the routing mode. The trace will look like the following figure:

Figure 16. Placing a trace.
- Double-click the the Copper Bottom layer in the Design Toolbox.
- Select Place»Line.
- Click pin 2 of part U1, draw a line to R1 and click its pin to finish the trace. Press Esc to exit the routing mode. Note that the color of the trace is red, which is the color configured for the Copper Bottom layer.
- Finish placing traces for the rest of the connections. Your board should look like Figure 17.

Figure 17. Routed board.
- Select View»3D Preview to open a 3D view of your design, as show below.

Figure 18. 3D Preview.