1. Introducción
Este tutorial es el primero de una serie de artículos sobre creación de componentes en NI Multisim y NI Ultiboard.
El propósito de este tutorial es explicar cómo puede crear sus propios componentes para simulación y/o layout de placa de circuito impreso (PCB) desde Multisim. Creará el componente y luego verificará su funcionamiento. El Component Wizard es la herramienta principal que se utiliza para crear componentes personalizados en Multisim y lo guía a través de todos los pasos necesarios para crear un nuevo componente. Los detalles de los componentes incluyen información de símbolo y, opcionalmente, pin, modelo y footprint. Los pasos del proceso de creación incluyen:
- Introducción de información de componentes.
- Seleccionar footprint y la configuración de los componentes.
- Seleccionar y/o editar el símbolo del componente.
- Configuración de los parámetros de los pines.
- Asignación de los pines del símbolo a los pines del footprint.
- Selección del modelo de simulación.
- Asignación de los pines del símbolo a los pines del modelo.
- Guardar la pieza en la base de datos.
El tutorial lo guía a través del proceso de creación de un componente compatible con la simulación y el layout de PCB en Multisim. En aras de la exhaustividad, aprenderá a crear un componente avanzado con dos secciones. Creará una pieza con dos símbolos esquemáticos, dos modelos, pero solo un footprint. Muchos componentes son más fáciles de crear y no todos los pasos descritos son necesarios en la mayoría de circunstancias. Multisim también permite a los usuarios crear componentes de solo simulación o solo de layout.
La Parte 2 de los artículos de creación de componentes, titulada Creación de un componente personalizado en NI Ultiboard (en inglés) , describe cómo crear un land pattern personalizado en Ultiboard para el layout. Este land pattern se crea manualmente para definir con precisión la forma, el tamaño y las dimensiones de un dispositivo de montaje en superficie o Surface Mount Device (SMD). Este footprint se puede agregar a la base de datos de Multisim para definir un componente personalizado.
Componentes de una sección frente a componentes de varias secciones
Un componente de una sola sección es cualquier componente que tenga un solo dispositivo por chip. Un componente de múltiples secciones es un componente que tiene múltiples compuertas o dispositivos por chip. Los ejemplos de dispositivos de múltiples secciones incluyen compuertas lógicas o amplificadores operacionales. Las letras, que aumentan desde AZ, enumeran los dispositivos dentro de los componentes de varias secciones.
Componentes solo de simulación
Los componentes de solo simulación están diseñados para ayudar a verificar los diseños; no se transfieren al layout del tablero. No hay información de footprint asociada con ellos, y sus símbolos son de color negro por defecto en el entorno de Multisim para identificarlos fácilmente. Un ejemplo de un componente de solo simulación es una fuente de tensión ideal.
Componentes de solo layout
Los componentes de solo layout no contribuyen a una simulación. No tienen modelo de SPICE o de comportamiento asociado. Cuando se conectan en paralelo al circuito, no tendrán ningún impacto en la simulación. Cuando se conectan en serie, crearán un circuito abierto. Los componentes de solo layout son verdes en el entorno Multisim. Un ejemplo de un componente de solo layout es un conector.
Creando un Componente Texas Instruments® THS7001 en NI Multisim
El Texas Instruments® THS7001 es un ejemplo de un componente de múltiples secciones. Este componente tiene un amplificador de ganancia programable o programmable gain amplifier (PGA) con una etapa de preamplificación separada presentada en un solo paquete de circuito integrado (IC, por sus siglas en inglés). En este paquete, ambas secciones comparten conexiones de tensión de referencia y alimentación. La ganancia programable se controla digitalmente a través de tres entradas compatibles con TTL. Para obtener más detalles sobre este componente, consulte el archivo datasheet_ths7001.pdf ubicado en la sección Descargas.
En los siguientes pasos, aprenderá a utilizar el Component Wizard para crear el THS7001 en Multisim.
2. Paso 1: Ingrese la información inicial del componente
- Seleccione Tools»Component Wizard en el menú principal de Multisim. Se abre la ventana Component Wizard.
- Configure esta ventana como se muestra en la siguiente figura.
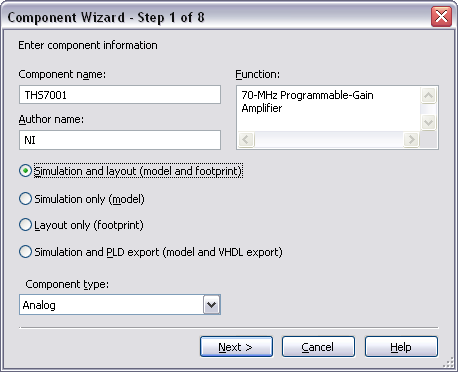
Figura 1. Información del componente THS7001.
- Haga clic en Next para continuar.
3. Paso 2: Ingrese la información del paquete y el footprint
En este paso, ingresará la información del footprint. Según la hoja de datos, este componente utiliza el footprint HTSSOP-20 PowerPAD (PWP). Seleccionará este footprint de la base de datos maestra de Multisim.
- Haga clic en el botón Select a footprint . Se abre la ventana Select a Footprint.
- Seleccione la Master Database en el cuadro de lista Database name.
- Haga clic en Filter. Esto le ayuda a realizar una búsqueda rápida dentro de las miles de footprints.
- Haga clic en el botón Add row.
- Configure la ventana Filter como se muestra en la Figura 2 .
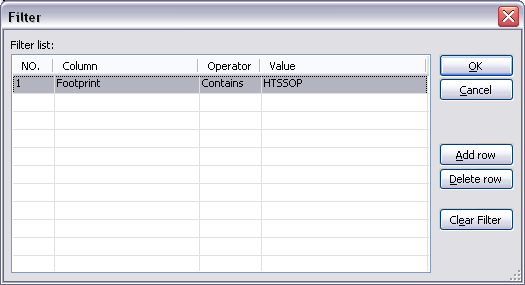
Figura 2. Filtrado de footprints.
- Haga clic en OK . La ventana Select a Footprint muestra una lista de footprints como se muestra en la siguiente figura.
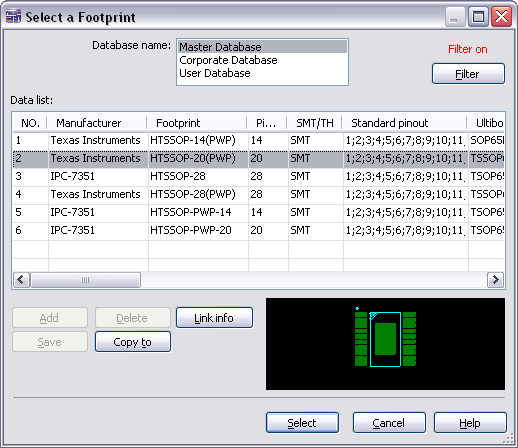
Figura 3. Selección del footprint HTSSOP-20 (PWP).
- Resalte el footprint HTSSOP-20(PWP) y haga clic en Select.
Nota : Para aprender cómo crear un footprint personalizado en NI Ultiboard, consulte el tutorial Creación de un componente personalizado en NI Ultiboard (en inglés).
Ahora necesita definir el número de secciones y pines en el componente. En este caso hay dos secciones: A es la sección del preamplificador, contiene 7 pines; y B es la sección del amplificador de ganancia programable, contiene 12 pines.
- Configure los parámetros de múltiples secciones como se muestra en las Figuras 4a y 4b.
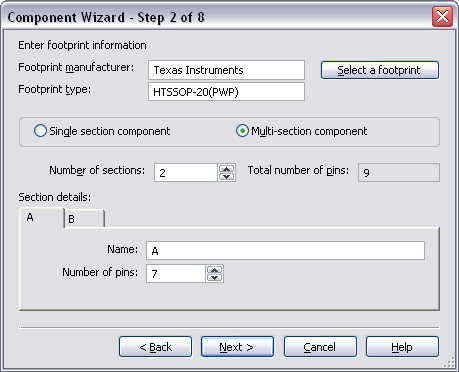
(a)
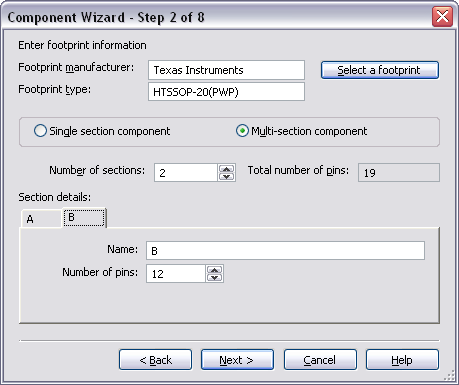
(b)
Figura 4. Parámetros de múltiples secciones.
Nota : Al crear componentes de varias secciones, el número de pines debe coincidir con el número de pines que se utilizarán para el símbolo de esa sección, no con el número de pines del footprint. En el caso del THS7001, agregará el pin de tierra y el pin de apagado para ahorro de energía a los símbolos de ambas secciones.
- Haga clic en Next para continuar.
4. Paso 3: Ingrese la información del símbolo
Después de definir las secciones y seleccionar el footprint, asigne la información del símbolo para cada sección. El Component Wizard genera un símbolo predeterminado; sin embargo, puede editar este símbolo en el Symbol Editor o copiar uno existente de la Master Database. Para ahorrar tiempo al crear piezas personalizadas, se recomienda que copie los símbolos existentes de la base de datos de Multisim siempre que sea posible. También puede cargar archivos de símbolos en el Symbol Editor.
- Haga clic en el botón Edit. Se abre el Symbol Editor.
- Seleccione File»Open y seleccione el archivo pre_amp.sym, este archivo se puede encontrar en la sección Descargas. El Symbol Editor carga el símbolo del preamplificador como se muestra en la siguiente figura:
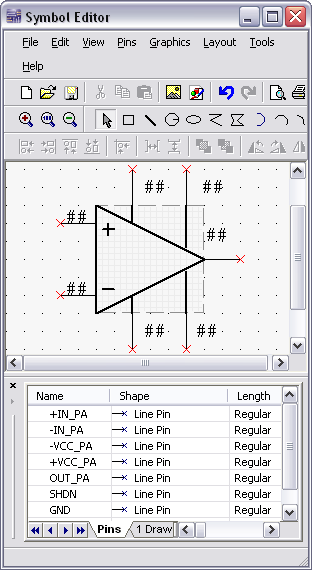
Figura 5. Symbol Editor.
- Seleccione File»Exit para cerrar el Symbol Editor, si se le solicita que guarde los cambios, elija Yes . El símbolo del preamplificador se mostrará ahora en el cuadro de vista previa (Figura 6).
Si planea compartir este componente con colegas de todo el mundo, es una buena idea crear símbolos ANSI y DIN para el dispositivo. En este caso, simplemente haga clic en el botón Copy to, luego seleccione Section A (DIN) .
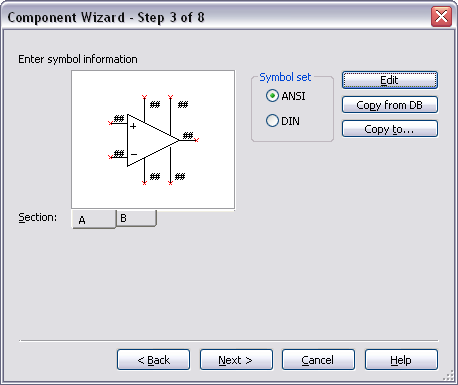
Figura 6. Símbolo del preamplificador.
Asigne un símbolo para la sección del amplificador de ganancia programable:
- Seleccione B en el campo Section.
- Haga clic en Edit para abrir el Symbol Editor.
- Abra el archivo pg_amp.sym ubicado en la sección de Descargas.
- Seleccione File»Exit para cerrar el Symbol Editor, si se le solicita que guarde los cambios, elija Yes. El símbolo del preamplificador ahora se mostrará en el cuadro de vista previa como se muestra a continuación:
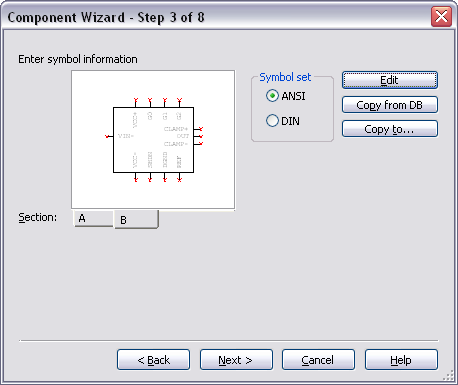
Figura 7. Símbolo de amplificador de ganancia programable.
- Haga clic en Next para continuar.
5. Paso 4: Establecer los parámetros de los pines
En este paso, puede seleccionar el tipo de modelo de pin (entrada, salida, etc.) para cada pin del símbolo. También puede configurar si desea incluir o excluir ese pin de la verificación de reglas eléctricas (ERC). Si es necesario, puede agregar pines ocultos a los componentes en este paso. Los pines ocultos son pines que no aparecen en el símbolo pero que pueden ser usados por el modelo y/o el footprint.
- Configure las columnas Section y Type como se muestra en la siguiente figura:
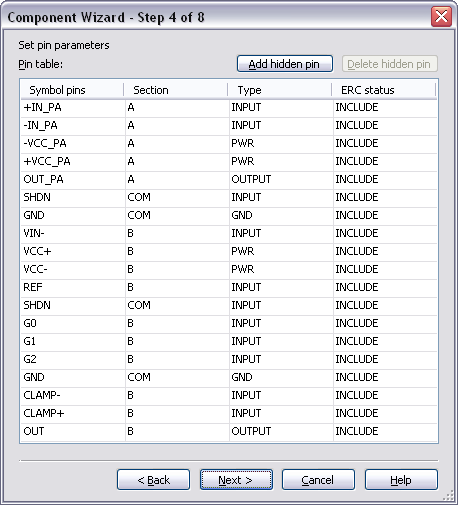
Figura 8. Parámetros de los pines.
- Haga clic en Next para continuar.
6. Paso 5: Establecer información de mapeo entre símbolo y layout footprint
Asigne los pines de símbolos visibles y los pines ocultos al footprint de la PCB. Asegúrese de que la asignación sea precisa comparándola con la información de la hoja de datos.
Nota : las piezas de solo simulación no requieren este paso.
- Haga clic en la celda de Footprint pins correspondiente para cada fila y asigne un número de pin. La ventana configurada se verá como la Figura 9. Tenga en cuenta que los pines 1 y 17 comparten pines.
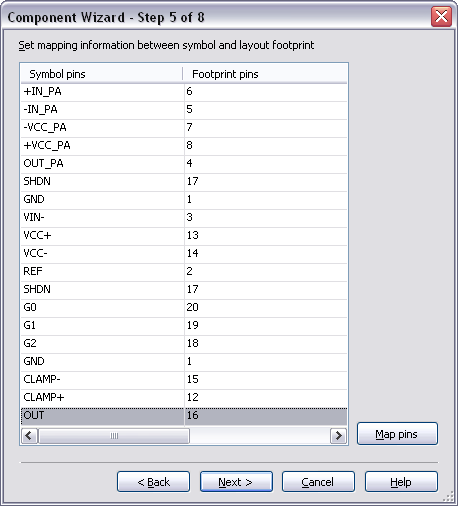
Figura 9. Mapeo de información entre símbolo y layout.
- Haga clic en Next para continuar.
7. Paso 6: seleccione el modelo de simulación
Al crear un componente para simulación, debe proporcionar los modelos de simulación para cada sección. Puede obtener o crear nuevos modelos de cuatro formas:
- Descargue un modelo SPICE del sitio web de un fabricante u otra fuente.
- Cree manualmente un subcircuito o modelo primitivo.
- Utilice un Model Maker Multisim.
- O edite un modelo existente.
Multisim proporciona Model Makers que crean modelos SPICE para varias categorías de componentes según los valores de su libro de datos. Existen Model Makers para amplificadores operacionales, transistores de unión bipolar, diodos, guías de ondas y muchos otros. Para obtener más información sobre los distintos Model Makers, consulte el archivo de ayuda de Multisim.
Para el THS7001, utilizará modelos compatibles con SPICE proporcionados por el fabricante. Hay modelos separados para el preamplificador y las secciones del amplificador de ganancia programable. Se pueden encontrar en la sección de Descargas.
Nota : Si está creando un componente de solo layout, no es necesario que complete los pasos 6 y 7.
- Seleccione la pestaña A en el campo Section.
- Haga clic en Load from file.
- Abra el archivo ths7001_preamp.cir ubicado en la sección de Descargas. El modelo SPICE para el preamplificador se cargará y se mostrará en la pestaña de la sección A como se muestra a continuación:
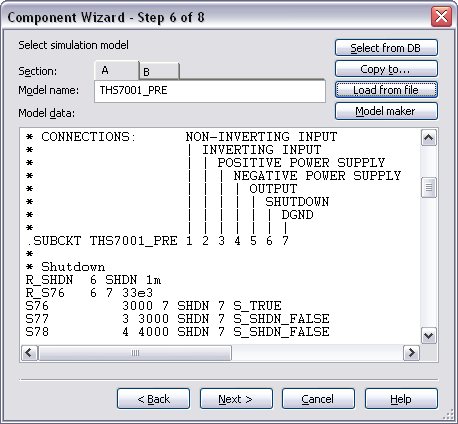
Figura 10. Modelo SPICE para la sección del preamplificador.
- Seleccione la pestaña B en el campo Section.
- Haga clic en Load from file.
- Abra el archivo ths7001_pga.cir ubicado en la sección de Descargas. Se cargará el modelo SPICE para el amplificador de ganancia programable.
- Haga clic en Next para continuar.
8. Paso 7: Mapear los pines de símbolo a los nodos del modelo
Debe asignar los pines del símbolo a los nodos del modelo SPICE para que Multisim simule correctamente el componente. Para todos los modelos de subcircuitos o macro, los nodos del modelo generalmente se documentan en el texto del encabezado del modelo SPICE. También hay una línea que declara que el modelo es un modelo de subcircuito y enumera el nombre del modelo seguido de los nodos del modelo que se conectarán a los circuitos externos.
Para el THS7001, los nodos modelo del preamplificador y el amplificador de ganancia programable se enumeran en los archivos ths7001_pga.cir y ths7001_pga.cir , respectivamente. Puede abrir estos archivos en un editor de texto.
Examinemos las líneas de encabezado y subcircuito (SUBCKT) para el preamplificador:
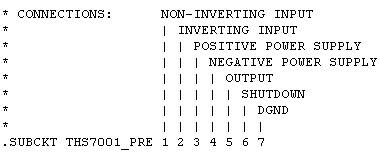
La línea .SUBCKT declara que el modelo es un modelo de subcircuito, enumera el nombre del modelo y muestra los nodos externos. Las líneas de comentarios (SHUTDOWN, OUTPUT, etc.) describen el orden y el funcionamiento de los nodos del modelo.
- Complete la tabla de asignación de pines para el preamplificador (sección A) como se muestra en la Figura 11. Debe seleccionar los Model nodes según el orden en que aparecen en la línea SUBCKT.
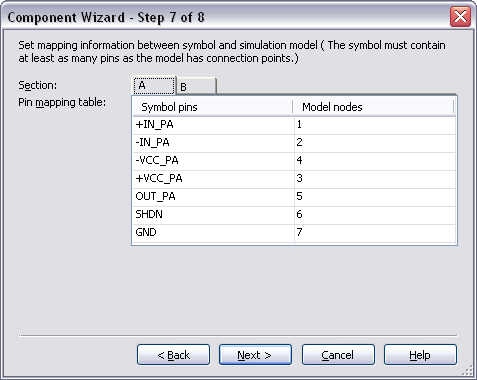
Figura 11. Sección A tabla de asignación de pines.
- Seleccione la Sección B y complete la tabla de asignación de pines de acuerdo con la siguiente figura:
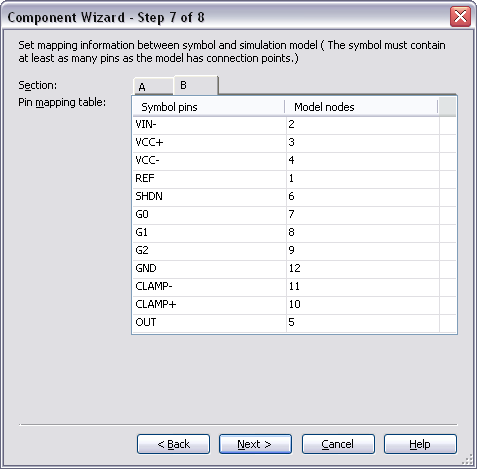
Figura 12. Tabla de mapeo de pines de la sección B.
- Haga clic en Next para continuar.
9. Paso 8: Guarde el componente en la base de datos
Una vez que se completen todos los pasos anteriores, guarde el componente al User Database o en la Corporate Database.
- Expanda la User Database .
- Seleccione el grupo Analog .
- Haga clic en Add Family y escriba <Amplifiers> como el nuevo nombre de la familia.
- Haga clic en OK.
- Resalte la nueva familia de Amplifiers como se muestra a continuación:
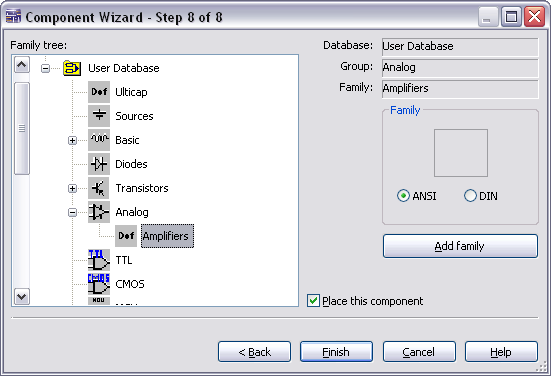
Figura 13. Guardar el componente en la base de datos.
- Haga clic en Finish y coloque su componente personalizado (Secciones A y B) en el área del espacio de trabajo de Multisim.
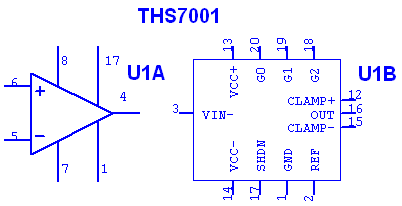
Figura 14. THS7001 Secciones A y B.
10. Prueba del nuevo componente en Multisim
Después de crear y guardar el componente personalizado, está disponible para su uso en Multisim. Para probar este componente, use el archivo test_circuit.ms11 ubicado en la sección Descargas. Reemplace U2A con la sección A de su nuevo componente y reemplace U2B con la sección B. Para reemplazar un componente, haga doble clic en el componente y luego seleccione Replace. Luego navegue hasta la base de datos y la ubicación donde guardó su componente y selecciónelo.
La Figura 15 ilustra la respuesta esperada del circuito de prueba.
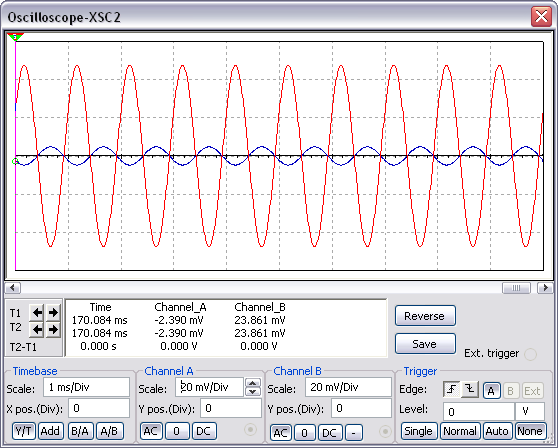
Figura 15. Respuesta en el dominio del tiempo del PGA con Gain establecida en 111.