ExcelスプレッドシートをLabVIEWに読み取る方法の1つは、Excelに組み込まれた機能である.csvファイルとして保存することです。Excelでスプレッドシートを.csvとして保存してLabVIEWにインポートするには、以下の手順をおこないます。
1. Excelで
名前を付けて保存を選択します。
- Microsoft Office 2010以前の場合: その他の形式 (下図に示す)を選択します。
- Microsoft Office 2013: 保存場所を選択して保存します。

- 名前を付けて保存のドロップダウンメニューで、CSV(コンマ区切り)(*.csv)を選択します。
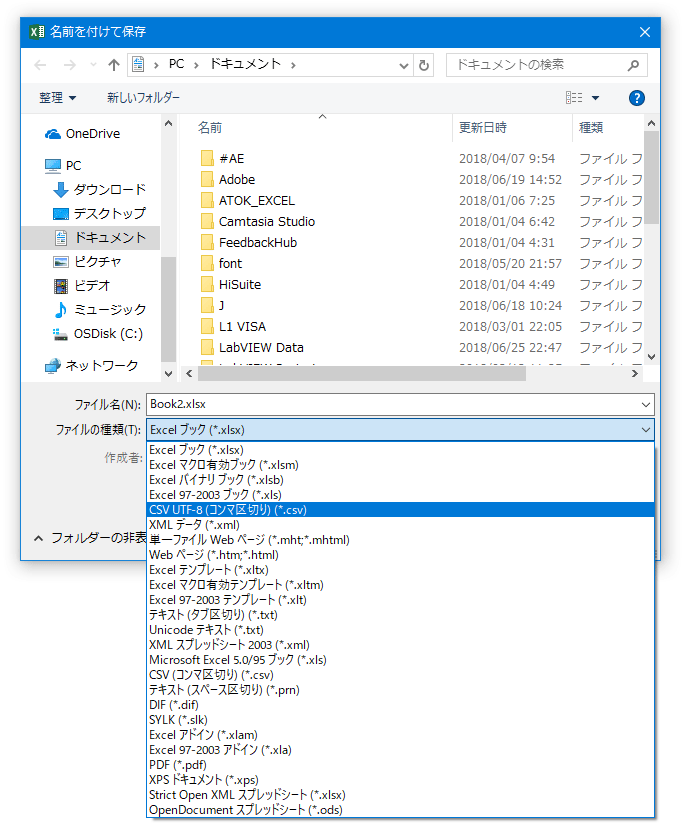 メモ:
メモ: .csvファイル形式を使用する上で注意点が2つあります。まず、.csvファイル形式では複数のシートをサポートしていません。また、Excelの一部の機能が失われます。ファイルを保存する際にこれら2つの警告が表示されます。
- LabVIEWで関数パレットを開き、ファイルI/O>>区切られたスプレッドシートを読み取るVIを選択します。
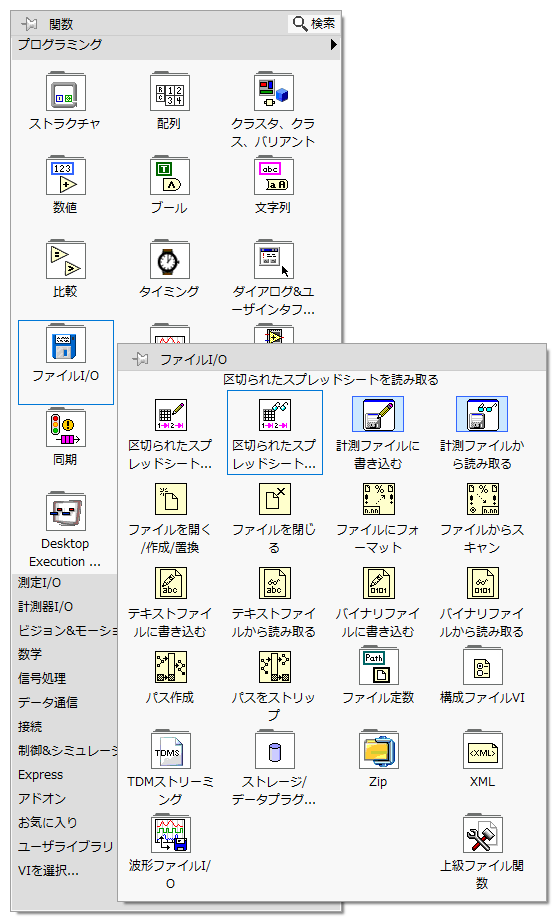
- このVIの下側にあるデリミタ入力(\t)端子を右クリックして、作成>>定数を選択します。この入力はデフォルト値のタブ(/t)です。コンマ区切り値ファイルの場合は、作成した文字列定数にコンマ(,)を入力します。
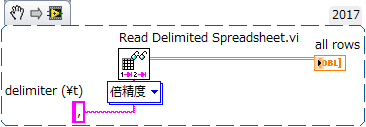
デフォルトでは、実行時に.csvファイルダイアログボックスが表示されます。データの表示には複数の方法があり、上の例では、Excelで読み取られた全ての行のデータが表示されます。
Additional Information
メモ: 区切られたスプレッドシートを読み取るVIには数多くの機能が含まれています。入力および出力の詳細については、詳細ヘルプを参照してください。
LabVIEWで直接CSVファイルではなくExcelファイルを使用するには、レポート生成ツールキットが必要です。LabVIEW 2014以降、このツールキットはLabVIEWプロフェッショナル開発システムに付属しています。詳細は、製品ページの
LabVIEW Report Generation Toolkit、Microsoft Office用を参照してください。
LabVIEW 2014 SP1およびそれ以前のバージョンでは、この機能はLabVIEW 2015では廃止されたスプレッドシートファイルから読み取るVIにカプセル化されていました。