破損が疑われる場合は、通常、ソフトウェアまたはドライバーをアップグレードすることをお勧めします。ただし、互換性またはその他の理由でアップグレードが実行できない場合は、コマンドプロンプトまたはWindows PowerShellから
setup.exeファイルを実行し、/ reinstallスイッチを使用して、インストール内のすべてのファイルを強制的に再インストールできます。これを行うには、元のインストールディスクまたはインストールファイルが必要になります。インストールファイルが不足している場合は、当社のWebサイトで検索できます。
注:個々の製品インストーラーまたはスイートインストーラーを介してインストールされたソフトウェアを強制的に再インストールすることのみが可能です。 NI Package Managerを介してインストールされたソフトウェアでは、
修復プロセスを実行する必要があります。または、NI Package Managerを介してインストールされた
ソフトウェアの場合、NI PackageManagerを使用してNationalInstrumentsソフトウェアまたはドライバをアンインストールするプロセスに従うこともできます。
次の手順を実行して、NIソフトウェアを強制的に再インストールします。
- 次のいずれかの方法で、setup.exeファイルが配置されているディレクトリに移動します。
- Windows 7、8、または10を使用して、Windowsエクスプローラーを使用してフォルダーの場所に移動し、<Shift>を押しながらそのフォルダー内の空のスペースを右クリックし、[ここでコマンドウィンドウを開く]または[開く]を選択して、コマンドプロンプトのディレクトリに移動します。 PowerShellはこちら。
- ファイルがC:ドライブにある場合は、 cd "<ソフトウェアインストールディレクトリへのパス> "と入力し、<Enter>を押すことでアクセスできます。コマンドの例は次のとおりです: cd "C:\ National Instruments Downloads \ NI-VISA \" 。
- ファイルは、広告iffer ENTドライブ上にある場合は、単純に新しいドライブ、<Enter>を押しますの名前を入力します。たとえば、ディスクから強制的に再インストールしていて、ディスクがドライブD:として認識されている場合は、 d:と入力して、<Enter>を押します。その後、 cdコマンドを使用して適切なフォルダーに移動できます。
注: Ctrl + Vを使用してコマンドプロンプトに貼り付けることはできないため、ウィンドウの任意の場所を右クリックし、[貼り付け]を選択して長いディレクトリを挿入できます。 Ctrl + Vを使用して、ディレクトリをWindowsPowerShellに貼り付けることができます。
- 有効なディレクトリを入力した場合は、コマンドプロンプトにディレクトリの変更が表示されます。特にこの例では、ユーザーは、インストールファイルがC:\ National Instruments Downloads \ NI-VISAにあるNI-VISAドライバを強制的に再インストールしたいと考えています。
- setup.exe / reinstallまたは。\ setup.exe / restart (PowerShell)と入力し、<Enter>を押して、インストーラーを実行します。以下の画像は、<Enter>を押す前のコマンドの外観を示しています。これにより、破損または欠落しているように見えるファイルだけでなく、すべてのファイルが再インストールされます。
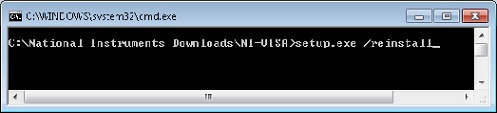

ノート:
- ディレクトリC:\ National Instruments Downloads \は、ソフトウェアのダウンロードを解凍するために標準の自己解凍型実行可能ファイルによって使用されるデフォルトの場所です。インストールディスクに加えて、ほとんどのインストールファイルは、削除するか、自己解凍型の実行可能ファイルを別の場所に明示的に指定しない限り、このディレクトリにあります。
- スイートインストーラーを使用している場合は、再インストールしようとしているソフトウェアのディレクトリを見つける必要があります。ソフトウェアの各部分には、配布フォルダー内に独自のフォルダーがあります。スイートインストーラーの呼び出しに使用した場合、このコマンドは機能しません。
- 強制的に再インストールした後も予期しない動作が発生する場合は、管理者としてコマンドプロンプトまたはPowerShellを実行してみてください。
追加情報