It is generally advised to upgrade software or drivers if corruption is suspected. However, if for compatibility or other reasons, an upgrade is not feasible, you can force all of the files in an installation to reinstall by running the setup.exe file from the Command Prompt or Windows PowerShell and using the /reinstall switch. You will need your original installation disc or installation files to do this. If you are missing installation files, you can search for them on our website.
Note: the force-reinstall option is only available for software that was installed through individual product installers or suite installers without NI Package Manager. If your software was installed through NI Package Manager; you would get errors such as " /reinstall command is not found " in the Command Prompt or PowerShell or could get a Window stating that the /reinstall command is an Unknown option as shown below:
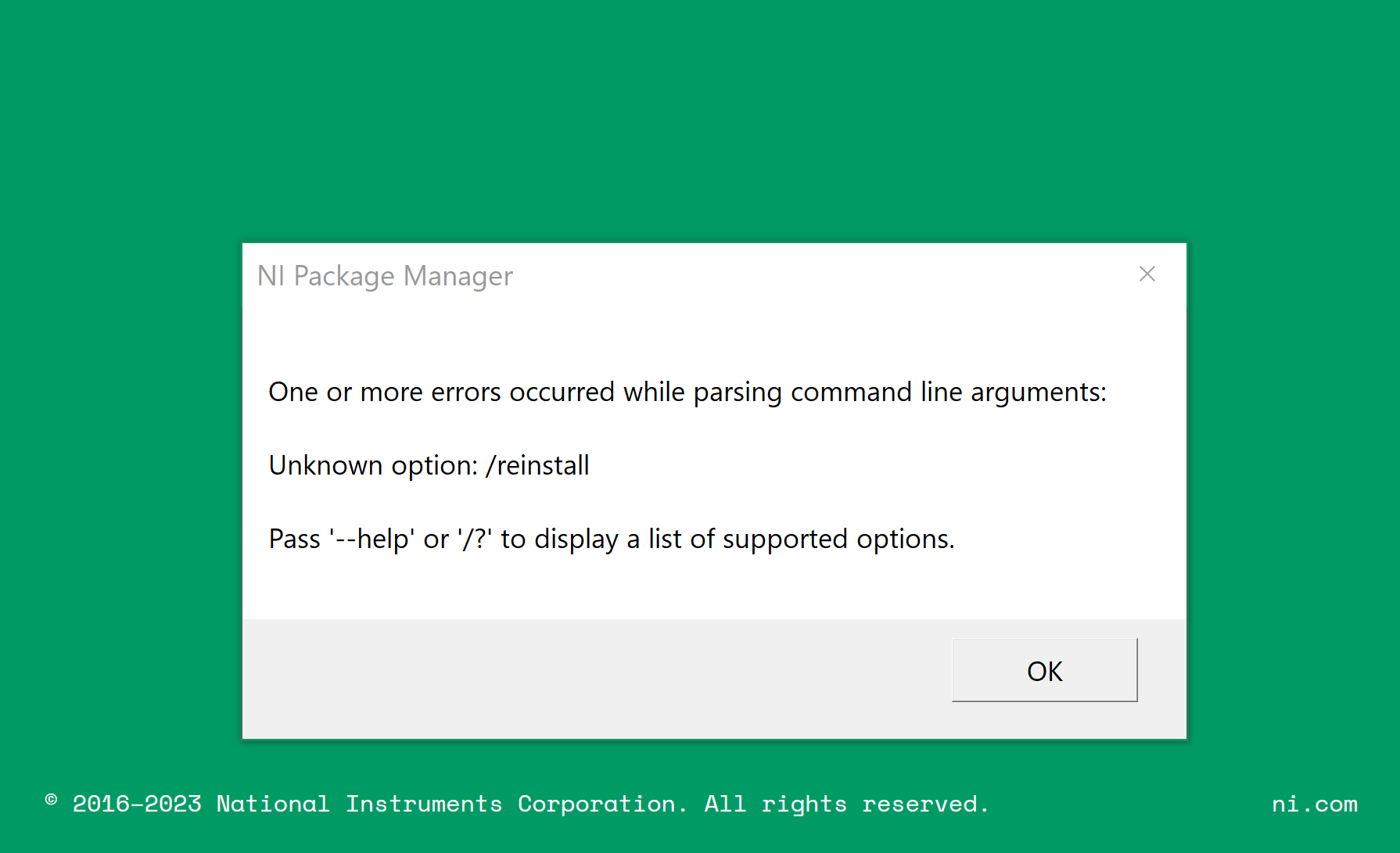
For software that was installed through NI Package Manager, the repair/reinstall process can be performed following the steps on this KB: Repair Software in NI Package Manager (NIPM). For further details on NI Package Manager options please visit Installing, Updating, Repairing, and Removing NI Software.
Complete the following steps to force reinstall your NI software:
- Navigate to the directory where your setup.exe file is located using one of the following methods.
- Using Windows 7, 8, 10 or 11, navigate to a directory in the Command Prompt by using Windows Explorer to navigate to a folder location, holding <Shift> and right-clicking empty space in that folder, and choosing Open command window here or Open PowerShell Here.
- If the file is on the C: drive, you can access it by typing cd "<path to software install directory>" and pressing <Enter>. An example command is as follows: cd "C:\National Instruments Downloads\NI-VISA\".
- If the file is on a different drive, simply type the name of the new drive and press <Enter>. For example, if you are force reinstalling from a disk, and the disk is recognized as drive D:, you would type d: and press <Enter>. You can then use the cd command to navigate to the proper folder.
Note: Since you can't use Ctrl+V to paste in the command prompt, you can right-click anywhere in the window and select Paste to insert a long directory. Although you can use Ctrl+V to paste the directory into Windows PowerShell.
- If you have entered a valid directory, you should see the directory change in the command prompt. In this example specifically, the user wishes to force reinstall NI-VISA driver whose installation files are located in C:\National Instruments Downloads\NI-VISA.
- Run the installer by typing setup.exe /reinstall or .\setup.exe /reinstall (PowerShell) and pressing <Enter>. The images below show how your command should look before you press <Enter>. This will reinstall all of the files instead of only ones that appear to be damaged or missing.
Once the above command is executed, the original installer will appear to proceed with the operation as the example below:
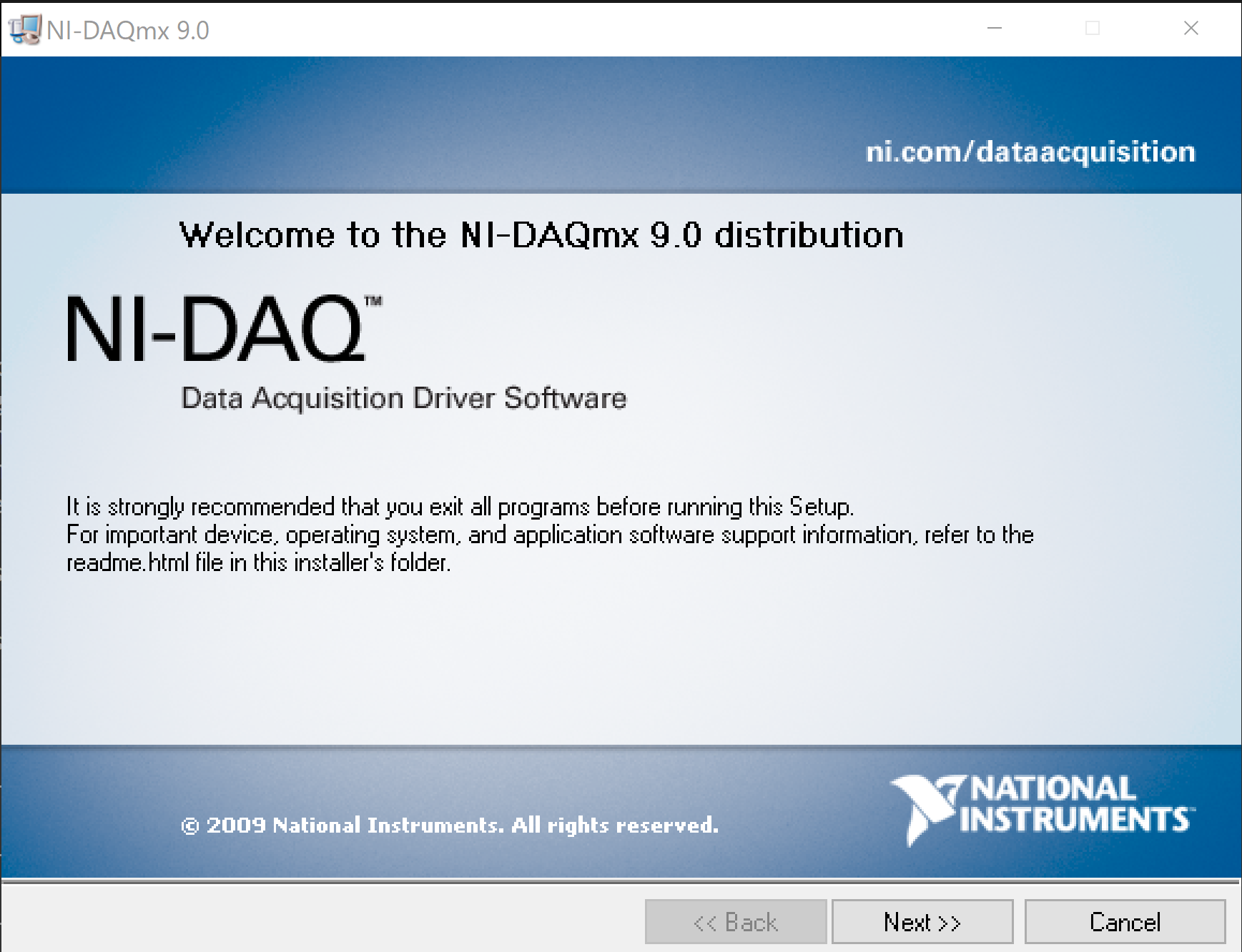
Notes:
- The directory C:\National Instruments Downloads\ is the default location used by the standard self-extracting executable to decompress software downloads. In addition to your installation discs, you will likely find most of your installation files in this directory, unless you deleted them or explicitly pointed the self-extracting executable to another location.
- If you are using a suite installer, you will need to find the directory for the piece of software you are trying to reinstall. Each piece of software will have its own folder within the distributions folder. This command will not work if used to call a suite installer.
- If you still get unexpected behaviors after the force reinstall, try running the command prompt or PowerShell as an administrator.
- As a last resort, try reimaging the host PC.