In this tutorial, we will go through the steps needed to develop an automated test solution using NI Analog Video Generator. You will build a custom NTSC test matrix that includes colorbar, modulated staircase, multiburst, and red line test patterns.
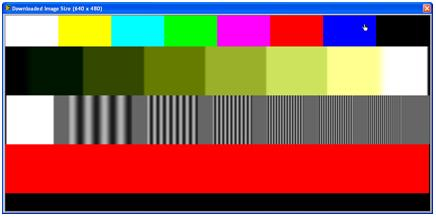
Figure 1. A colorbar pattern (lines 21-59), a modulated staircase (lines 60-119), a multiburst pattern (lines 120-179), a red line pattern (180-249), and a black line pattern (250-261) make up the test matrix that will be created. Several measurements can be made on the video signal within each of the patterns in this test matrix.
1. Using NI Analog Video Generator in TestStand
NI TestStand is a test management software designed for the development of automated test applications. Using NI TestStand, you can develop test sequences that integrate code modules written in any test programming language. These sequences also specify execution flow, reporting, database logging, and connectivity to other enterprise systems. You can deploy test programs with user defined operator interfaces. Using the NI AVG steps for NI TestStand, you can interactively configure your measurements and define pass/fail limit criteria in order to perform various tests on video signals.
To start a video test application in NI TestStand launch the NI TestStand Sequence Editor (Start»All Programs»National Instruments»TestStand»Sequence Editor) and find the Analog Video Generator folder in the Insertion Palette on the left side of the screen. Figure 2 below shows the folder structure for legacy versions of the software. Depending on what is installed, you will see a variety of subfolders for VideoMASTER, VideoMASTER Generation, Digital VideoMASTER, and Digital VideoMASTER Generation. For modern versions of the software, you may see folders for NI PQA, NI AudioMASTER, NI VMS, Analog Video Generator, and Digital Video Generator.
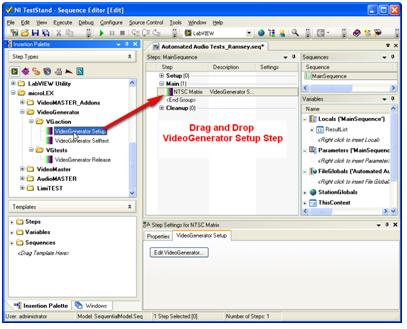
Figure 2. The VideoGenerator Setup step in TestStand can be found in the microLEX folder of the Insertion Palette. Drag and drop the VideoGenerator Setup step into your program to start configuring video tests
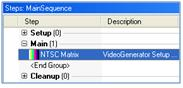
Figure 3. Change the name of the VideoGenerator Setup step to fit the test matrix it will generate
We will now configure our system to generate the analog video signal we want to test. To start an application, simply right click on the <Insert Step Here> message in the sequence editor and go to Insert Step»Analog Video Generator»AVGaction»Analog Video Generator Setup (or Insert Step»microLEX»VideoGenerator»VG Action»VideoGenerator Setup). Another option is to drag an Analog Video Generator Setup step from the Insertion Palette onto the sequence editor.
The AVG Setup step can be renamed to depict the test matrix it will generate by left clicking on the title. To launch the Analog Video Generator User Interface, right click the step and go to Edit Analog Video Generator Setup. This may take a few moments to load the first time. The Analog Video Generator Setup step is now ready to be configured to generate the video signal.
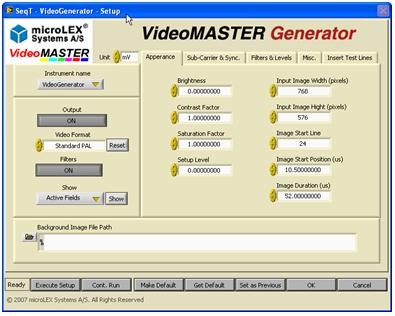
Figure 4. The VideoGenerator User Interface is where the video test matrix is configured and the video signal is generated. The Output button must be turned on to edit the VideoMASTER Generator User Interface. The UI for modern versions is slightly different in appearance, but the functionality is the similar.
2. Introduction to the Configuration Tabs
Note: In some versions of the software, you must turn the output on by pressing the Output button to view the Configuration Tabs. Output will not actually begin until you click Execute Setup.
The right side of the user interface contains five tabs that allow you to configure various parts of your automated video generation application. These tabs include: Appearance, Sub-Carrier & Sync., Filters & Levels, Misc., and Insert Test Lines. In newer versions, the controls on the Misc. tab were moved to the other tabs. The Sub-Carrier & Sync. tab was renamed Sync, Burst and Noise.
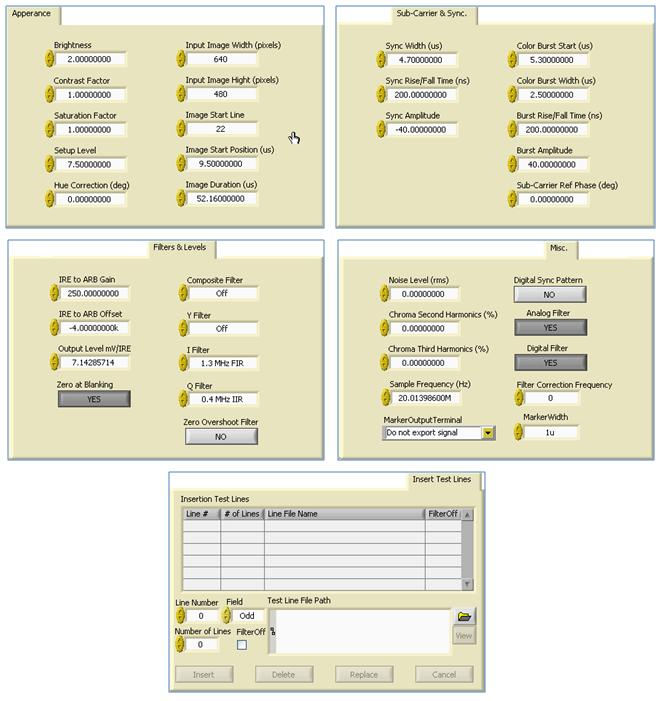
Appearance – The Appearance tab is used to adjust controls of the appearance of the image of the video signal. Things like brightness, contrast factor, saturation factor, and tint (color) correction can all be controlled in the Appearance tab. Other controls include Start Line, Start Position, and Duration of the active picture region. For more information on the Appearance tab controls, see the NI Analog Video Generator User Manual.
Sub Carrier & Sync. – The Sub Carrier & Sync. tab is used to control the composite synchronization pulse and color burst signals on the back porch of the signal. Sync pulse width, rise time, and amplitude can all be controlled in this tab. The location, width, rise time, and amplitude of the sub carrier (color burst) signal are controlled in this tab as well. For more information on the Sub Carrier & Sync. tab controls, see the NI Analog Video Generator User Manual.
Filters & Levels – The Filters & Levels tab is used to control the output level and offset of the video signal along with filtering options that can be applied to the luminance and chrominance levels. Information and examples of the IIR and FIR filters are in the NI Analog Video Generator User Manual.
Misc. – The Misc. tab is contains controls for adding noise, harmonic distortion, changing sample frequency, and analog and digital filtering. For more information on the Misc. tab controls, see the NI Analog Video Generator User Manual.
Insert Test Lines – The Insert Test Lines tab is used to create a custom video matrix to be generated. Many applications perform several different tests which require several video patterns to be generated. The Instert Test Lines tab provides the flexibility to develop complex video matrices. This tab will be covered extensively in the Creating a Test Matrix section below.
3. Creating a Test Matrix
The first step to developing a video generation application with the Analog Video Generator (AVG) is to select the hardware that will be used for generation under the Instrument name control. Several video formats are available with AVG, so your next step will be to choose the video format that will be used. Next, select the background image to be used in the Background Image File Path. The background image can be a saved test matrix or a base level for your test pattern to build upon. A common choice to build upon is a black frame.
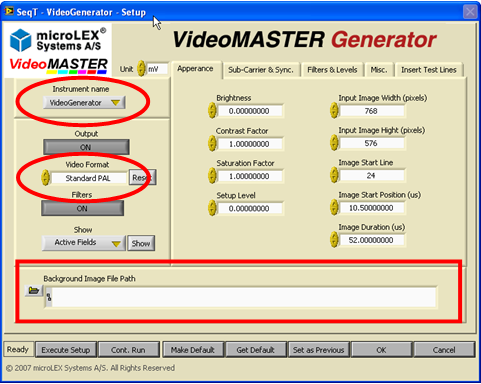
Figure 5. The first steps to generating a video matrix are to select the hardware, select the video format to be generated, and select a background image. The background image control is on the Appearance tab in newer versions of AVG.
To build a custom test matrix, go to the Insert Test Lines tab. The Analog Video Generator comes with hundreds of pre-built video patterns in the various video formats that can be used to build a custom test matrix.
In older versions of the VideoMASTER Analog Generator, you must double click the first row in the Insertion Test Lines table and then click on the Open File Path button (  ) to select the folder that contains video patterns for the signal format you will be generating. In the modern NI Analog Video Generator, you can browse for video patterns for your signal format in the Insertion Test Signals control on the user interface. Double click on the folder for your video format to see available test patterns.
) to select the folder that contains video patterns for the signal format you will be generating. In the modern NI Analog Video Generator, you can browse for video patterns for your signal format in the Insertion Test Signals control on the user interface. Double click on the folder for your video format to see available test patterns.
For this test matrix, first select the M-NTSC 100 percent colour bars pattern.
In newer versions of the software, you must drag and drop the Insertion Test Signal to the table to the right before configuring the lines. Notice that the Insertion Lines table is now populated with two rows; one for the odd field and one for the even field. Be sure to have both selected while editing the line information.
For the Line Number/Start Line, put 0 (this is which horizontal line the pattern will start), and Number of Lines put 60. This test pattern will cover the odd and even fields (lines 0-59 and lines 262-321), so choose Both in the Field control. In legacy versions, you should then click the Insert button to load the colorbar pattern into the test matrix.
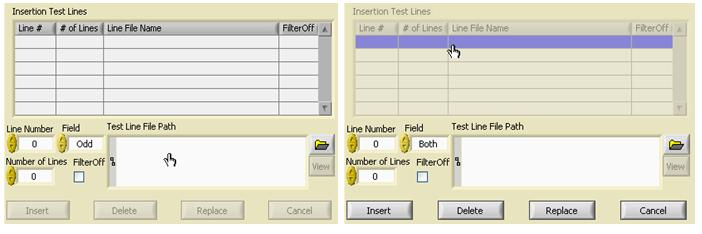
Figure 6. The Insertion Test Lines table will become grayed out when double clicked in old versions of the software. The Insert, Delete, Replace, and Cancel buttons will then become active.
Next, load the M-NTSC modulated staircase pattern using the same process. In old versions of the software, double click the third row in the table then clicking the Open File Path button. In newer version, drag and drop the desired pattern below the color bars we configured above.
This pattern will start at line 60 (Line Number/Start Line control) and will go for 60 lines (Number of Lines control). Ensure that Both is chosen in the Field control and click the Insert button (if you are using an older software version).
Repeat this for the M-NTSC multiburst pattern starting at line 120 and going for 60 lines, and also for the M-NTSC 100 percent red pattern starting at line 180 and going for 60 lines. This leaves lines 240-262 as a black bar.
After ensuring that the test pattern preview is what the expected output should be (click Show on the left side of the UI) click the Execute Setup button to generate the video pattern. To stop the video generation, press the Output button to disable it, and then press Execute Setup again.
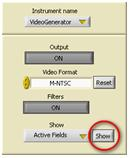
Figure 7. To preview the test matrix, press the Show button on the left side of the screen.
Automating the Video Generation Step
With the Output control enabled, press the OK button to exit the NI Analog Video Generator User Interface. In the TestStand Sequence Editor, make a copy of the Setup step, place it after any measurements will be made, and rename it to indicate it is stopping video generation. Open the AVG User interface and turn the Output control to OFF or Disabled and click the OK button to exit the user interface.
The automated video generation application will now generate the video signal in the first step and stop output on the last step.
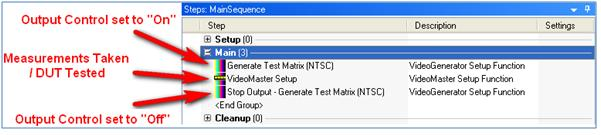
Figure 8. An automated video generation application uses the Setup step to generate a signal, perform measurements or test a device, then stops the video generation.
NI Analog Video Generator provides a configurable user interface that gives you the power to develop video generation patterns in a matter of seconds. This configuration based approach along with the power of NI TestStand and PXI provides for faster video test development time and much faster test times.