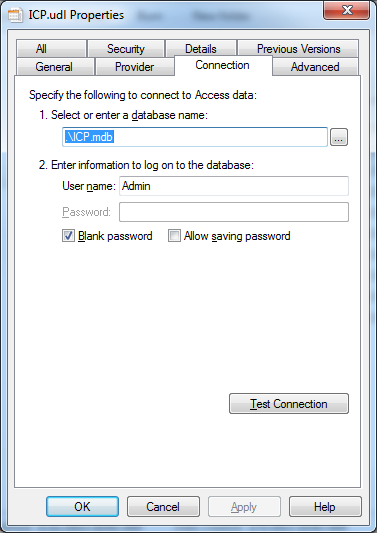創建一個UDL文件
最初創建UDL文件的方式取決於Windows安裝。可以從“資料夾”快捷菜單中進行檢查。
- 右鍵單擊桌面或要在其中創建文件的資料夾中。
- 選擇新建,然後檢查您的選擇:
- 如果可用,請選擇Microsoft Data Link 。 Windows的所有版本中都不存在此功能
- 如果選擇了Microsoft Data Link,則會創建您的UDL文件。
- 如果Microsoft Data Link不可用,請選擇“Text文檔”
- 給文檔起任何名稱並作爲.udl extension
- 可能會彈出一個視窗,警告您“如果更改文件擴展名,則該文件可能變得不可用。確定要更改它嗎? ”選擇“是”。
鏈接到Microsoft Acess資料庫
擁有Microsoft Data Link文件後,需要將UDL文件鏈接到Access資料庫,以將其與應用程式一起使用。
- 開放存取。選擇“Blank Access Database” ,然後單擊“OK” 。
- 在“File New Database”視窗中,使用任何.mdb或.accdb擴展名將資料庫保存在您選擇的位置。
- 此時,您可以關閉Access(僅記得您保存資料庫的位置)。
- 返回到先前創建的UDL文件,然後雙擊它(這是創建Access資料庫鏈接的位置)。
- 單擊Provider選項。
- 對於.mdb文件,選擇Microsoft Jet 4.0 OLE DB Provider。
- 對於.accdb文件,選擇“Microsoft Office 12.0 Access Database Engine OLE DB Provider”。
- 請注意:如果您使用的是64位元Windows作業系統,則Provider選項將不會顯示Microsoft Jet 4.0 OLE DB Provider 或 Microsoft Office 12.0 Access Database Engine OLE DB Provider。這是因為它們是32位元資料庫Provider。要使“32位元provider”顯示在“Provider”選項中,請按照下列步驟操作:
- 導航到“Start>>All Programs>>Command Prompt”
- 鍵入以下命令:C:\Windows\syswow64\rundll32.exe "C:\Program Files (x86)\Common Files\System\Ole DB\oledb32.dll”,OpenDSLFile C:\test.udl,其中C:\test.udl是您創建的UDL文件的文件路徑。這將打開UDL文件。
- 單擊Provider選項,現在應顯示32位元資料庫Provider。
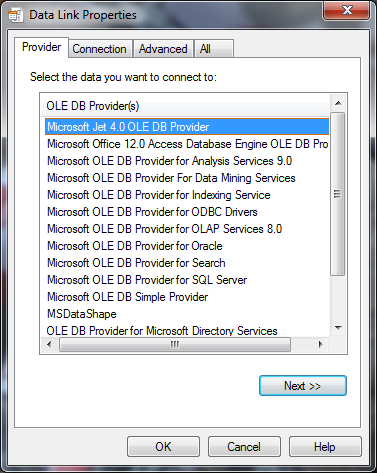
- 單擊Connection選項。導航至在步驟2中創建的.mdb或.accdb存取資料庫。現在,可以在LabVIEW中使用UDL文件了。
- 如果要移動文件,並且不想每次移動文件時都手動編輯UDL文件,則也可以使用UDL文件的相對路徑。