UDL 파일이 처음 생성되는 방식은 Windows 설치에 따라 다릅니다. 폴더 바로 가기 메뉴에서 확인할 수 있습니다.
- 바탕 화면이나 파일을 만들 폴더를 마우스 오른쪽 버튼으로 클릭합니다.
- 새로 만들기 를 선택한 다음 텍스트 문서 (또는 해당 옵션이있는 경우 Microsoft 데이터 링크 )를 선택합니다.
- Microsoft Data Link 를 선택한 경우 UDL 파일이 생성됩니다.
- 텍스트 문서에 .udl 확장자를 가진 이름을 지정하십시오 (폴더 옵션에서 "파일 확장자 표시" 를 활성화해야합니다).
- "파일 이름 확장자를 변경하면 파일을 사용할 수 없게 될 수 있습니다. 변경 하시겠습니까?"라는 경고 창이 나타납니다. 예를 선택하십시오 .
추가 정보
Microsoft Data Link 파일이 있으면 UDL 파일을 Access 데이터베이스에 연결하여 응용 프로그램과 함께 사용해야합니다.
- 오픈 액세스. 빈 액세스 데이터베이스를 선택하고 확인을 클릭 합니다.
- 파일 새 데이터베이스 창에서 .mdb 또는 .accdb 확장자 이름을 사용하여 선택한 위치에 데이터베이스를 저장합니다.
- 이 시점에서 Access를 닫을 수 있습니다 (데이터베이스를 저장 한 위치 만 기억하십시오).
- 이전에 만든 UDL 파일로 돌아가서 두 번 클릭합니다. 여기에서 Access 데이터베이스에 대한 링크가 만들어집니다.
- 공급자 탭을 클릭합니다. .mdb 파일의 경우 Microsoft Jet 4.0 OLE DB Provider를 선택 합니다. .accdb 파일의 경우 Microsoft Office 12.0 Access Database Engine OLE DB Provider를 선택 합니다.
참고 : 64 비트 Windows 운영 체제를 사용하는 경우 공급자 탭에 Microsoft Jet 4.0 OLE DB 공급자 또는 Microsoft Office 12.0 Access 데이터베이스 엔진 OLE DB 공급자가 표시되지 않습니다. 32 비트 데이터베이스 공급자이기 때문입니다. 공급자 탭에 32 비트 공급자를 표시하려면 다음 단계를 따르십시오.- 시작 >> 모든 프로그램 >> 보조 프로그램 >> 명령 프롬프트로 이동합니다.
- 다음 명령을 입력합니다. C : \ Windows \ syswow64 \ rundll32.exe "C : \ Program Files (x86) \ Common Files \ System \ Ole DB \ oledb32.dll", OpenDSLFile C : \ test.udl, 여기서 C : \ test.udl은 생성 한 UDL 파일의 파일 경로입니다. 그러면 UDL 파일이 열립니다.
- 공급자 탭을 클릭하면 32 비트 데이터베이스 공급자가 표시됩니다.
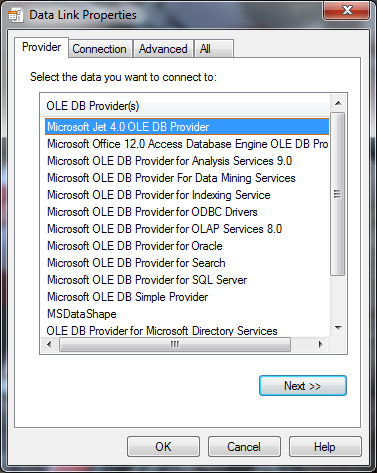
- 연결 탭을 클릭하십시오. 2 단계에서 생성 한 .mdb 또는 .accdb Access Database로 이동합니다. 이제 UDL 파일을 LabVIEW에서 사용할 수 있습니다. 파일을 이동할 때마다 UDL 파일을 수동으로 편집하지 않으려는 경우 UDL 파일에 대한 상대 경로를 사용할 수도 있습니다.
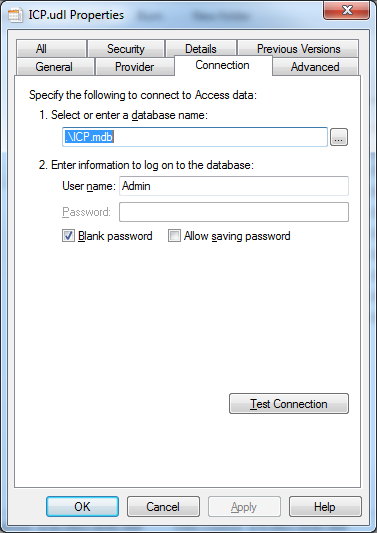
공급자를 찾을 수 없다는 오류가 표시되는 경우. 공급자가 제대로 설치되었는지 확인하십시오. 파일을 수동으로 열고 해당 내용을 편집하여 데이터베이스에서 작동하도록 할 수 있습니다.

1. UDL 파일을 마우스 오른쪽 버튼으로 클릭하고 연결 프로그램 >> 메모장을 선택합니다.
2. Microsoft 데이터 링크 구성 도구를 사용하지 않고 UDL 파일의 내용을 작성합니다.
3. 다음 리소스를 사용하여 파일 구문을 이해할 수 있습니다. 외부 링크 : 연결 문자열 참조.
다음은 인증없이 .accdb 파일을 여는 예입니다.
[oledb]
; 이 줄 뒤의 모든 것은 OLE DB initstring입니다.
Provider = Microsoft.ACE.OLEDB.12.0;
데이터 소스 = C : \ Users \ Public \ Documents \ Database.accdb;
보안 정보 유지 = False;
여기서 데이터 소스는 데이터베이스 경로입니다.