UDLファイルを作成する
UDLファイルが最初に作成される方法は、Windowsのインストールによって異なります。これは、フォルダのショートカットメニューから確認できます。
- デスクトップまたはファイルを作成するフォルダーを右クリックします。
- 新規を選択し 、次の選択肢から選びます。
- Microsoft Data Linkが選択できる場合にはこれを選択します。この選択肢はすべてのWindowsバージョンで選べるとは限りません。
- もしMicrosoft Data Linkの選択肢がない場合には、テキストドキュメントを選択します。
- .udlの拡張子を持った任意の名前にファイル名を変更します。
- 「ファイル名拡張子を変更すると、ファイルが使用できなくなる可能性があります。変更してもよろしいですか?」という警告ウィンドウがポップアップ表示される場合にははいを選択します。
Microsoft Accessデータベースにリンクする
Microsoft Data Linkファイルを入手したら、UDLファイルをAccessデータベースにリンクして、アプリケーションで使用する必要があります。
- Accessを開きます。 空のデータベースを選択し、OKをクリックします。
- 新しいデータベースのファイルウィンドウで、任意の.mdbまたは.accdb拡張子名を使用してデータベースを任意の場所に保存します。
- この時点で、Accessを閉じることができます(データベースを保存した場所を覚えておいてください)。
- 以前に作成したUDLファイルに戻り、これをダブルクリックします(ここにAccessデータベースへのリンクが作成されます)。
- プロバイダータブをクリックします。
- .mdbファイルの場合は、 Microsoft Jet 4.0 OLEDB Providerを選択します。
- .accdbファイルの場合は、 Microsoft Office 12.0 Access Database Engine OLE DB Providerを選択します。
- 注:64ビットのWindowsオペレーティングシステムを使用している場合、プロバイダータブには、Microsoft Jet 4.0 OLEDB ProviderまたはMicrosoftOffice 12.0 Access Database Engine OLE DB Providerは表示されません。これは、32ビットデータベースプロバイダーであるためです。 プロバイダータブに32ビットプロバイダーを表示するには、次の手順に従います。
- スタート >> すべてのプログラム >> アクセサリ >> コマンドプロンプトに移動します
- 次のコマンドを入力します C:\ Windows \ syswow64 \ rundll32.exe "C:\ Program Files(x86)\ Common Files \ System \ Ole DB \ oledb32.dll"、OpenDSLFile C:\ test.udl ここでC:\ test.udlは、作成したUDLファイルへのファイルパスです。これにより、UDLファイルが開きます。
- プロバイダータブをクリックすると、32ビットデータベースプロバイダーが表示されます。
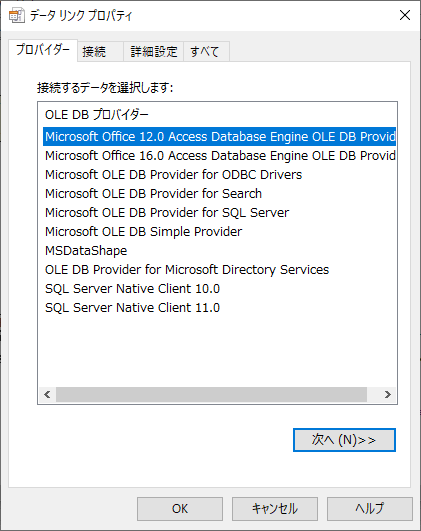
- 接続タブをクリックします。手順2で作成した.mdbまたは.accdbAccessデータベースに移動します。これで、UDLファイルをLabVIEWで使用する準備が整いました。ファイルを移動する予定で、ファイルを移動するたびにUDLファイルを手動で編集したくない場合は、UDLファイルへの相対パスを使用することもできます。
「プロバイダーが見つかりません」というエラーが表示された場合には、プロバイダーが正しくインストールされていることを確認してください。ファイルを手動で開き、その内容を編集してデータベースを操作してみてください。
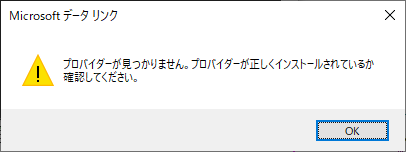
1. UDLファイルを右クリックして、プログラムから開く >> メモ帳を選択します。
2. Microsoftデータリンク構成ツールを使用せずに、UDLファイルの内容を書き込みます。
3.接続文字列の構文の資料 を見て、ファイルの構文を理解します。
認証なしで.accdbファイルを開く例を以下に示します。
[oledb]
;この行以降はすべてOLEDBinitstringです
Provider = Microsoft.ACE.OLEDB.12.0;
データソース= C:\ Users \ Public \ Documents \ Database.accdb;
永続的なセキュリティ情報= False;
ここで、データソースはデータベースへのパスです。