残念ながら、Excelにはプログラム的にセルの
ロケール(場所)設定を変更する関数呼び出しはありませんが、DD/MM/YYYYの形式でExcelに日付を書き込むための回避策がいくつかあります。
Excelで手動変換する
Excelでは、現在の地域設定に基づいて、その地域におけるデフォルトの日付形式(MM/DD/YYYY、DD/MM/YYYYなど)が選択されます。Excelで任意のセルを右クリックして
セルの書式設定を選択し、
日付を選択して最後にロケール(場所)を目的の書式に変更して、特定のセルの書式を手動で変更できます。これにより、日付を書式設定することができます。
日付表記をテキストに変換する
これにより、Excelがセルデータを上記の日付形式から単純なテキスト文字列に変換する方法を変更することができます。たとえば、セルA1の日付「12/31/2017」を「31/12/2017」に変換しようとする場合は、Excel Easy Text.viに次のテキスト入力を配線すると日付をdd/mm/yyyyの形式で表示することができます。
=TEXT(A1,"dd/mm/yyyy")
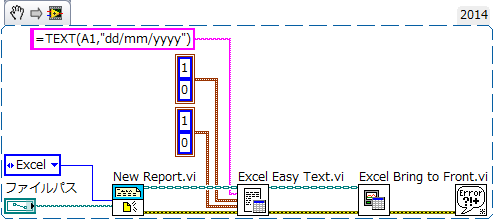 図1: 時間形式のスニペット
図1: 時間形式のスニペット
Excelテンプレートを使用する
Excelでセルの書式を手動で変更し、ワークシートをテンプレートとして保存できます。このテンプレートからLabVIEWでExcelレポートを作成すると、セルは設定した書式設定を使用します。これを行うには、以下の手順をおこないます。
実行すると、このスニペットでは新規ワークシートのセルA1に日付入力が配置されます。このワークシートではExcelテンプレートでセルA1に設定された日付形式が使用されています。
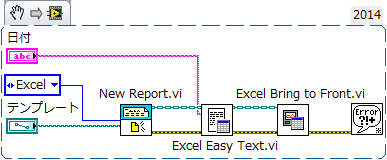 図2: Excelデータ形式のスニペット
図2: Excelデータ形式のスニペット図2のスニペットは、Excel Date Formating.viの例を示しています。
- Excelで新規のワークシートを開きます。日付を入力するセルを選択し、必要な日付形式を設定します。
- ワークシートをExcelテンプレートとして保存します。
- LabVIEWでNew Report.viを配置します。
- template (empty)に制御器を作成して先に作成したExcelテンプレートを選択します。
- report type入力で定数を作成し、Excelを選択します。
- Excel Easy Text.viを配置します。
- text入力に制御器を作成して日付を入力します。
- 日付は=DATE(YYYY,MM,DD)の形式で入力します。
- ワークシートの編集が終わったあとで、Excel Bring to Front.viを配置してExcelを開きます。
- すべてのreportとerrorの入力と出力を接続します。
Additional Information
Microsoft Excelでは、日付と時間に10進数の浮動小数点表記を使用します。整数値(小数点の左側)は、20世紀初めからの日数を表します。10進数値は、秒数で表した午前0時からのその日の時間を86,400で除算したもので、例として6:00:00PMでは0.75になります。