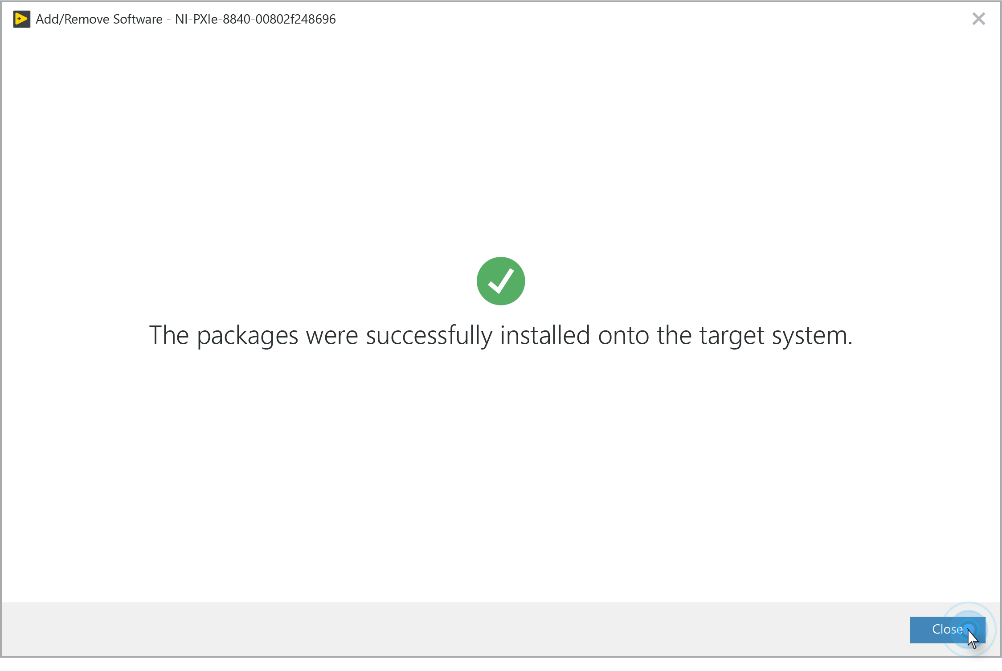NIソフトウェアをインストールする
-
NIパッケージマネージャ(PM)の最新バージョンをホストPCにインストールします。
-
NIPMを起動します。
-
System ConfigurationおよびNI Linux Real-Time Offline Installation Supportを検索してインストールします。
-
パッケージ リポジトリとオフライン インストール サポートがホスト PC に正常にインストールされたら、成功ダイアログを閉じます。
サードパーティフィードをインストールする
サードパーティ製ドライバーを使用している場合は、次の手順に従ってファイルをダウンロードし、ホスト PC にインストールします。ターゲットはインターネットにアクセスしてパッケージを取得できないため、NI Measurement and Automation Explorer (MAX) がターゲットにパッケージを提供するために使用するホスト PC 上の場所に、サードパーティ製ドライバフィードコンテンツをインストールする必要があります。サードパーティのドライバーが使用されていない場合は、次のセクションに進んでください。
-
ブラウザでhttp://download.ni.com/ni-linux-rt/feeds/2020/ni-third-partyを開きます。必要に応じてフィードのバージョンを変更します。
-
フィード上のすべてのファイルをダウンロードし、 C:\Program Files\National Instruments\RT Feeds\20.x\内の新しいフォルダーにインストールします。たとえば、 C:\Program Files\National Instruments\RT Feeds\20.0\third-party-driver-feedです。
注:一部の Web ブラウザでは、拡張子のないファイルに.txt拡張子が追加されます。コピーしたファイル名がフィード上の名前、特に拡張子のない「パッケージ」ファイルの名前と一致していることを確認してください。
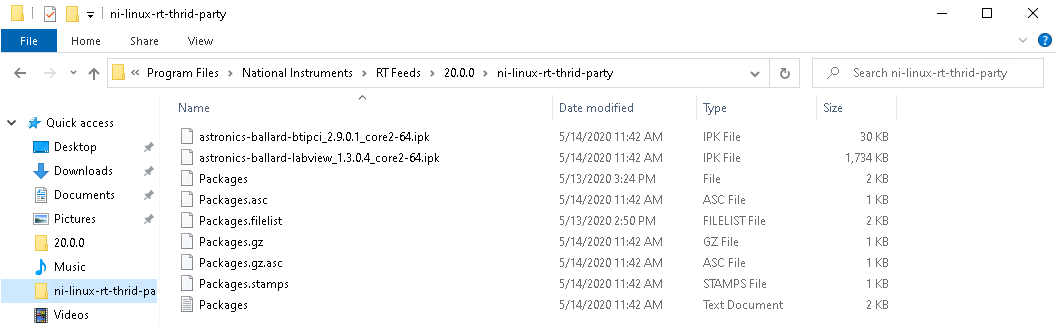
Linux リアルタイム ターゲットにソフトウェアをインストールする
-
NI MAXを起動します。
-
[リモート システム]を展開し、目的のターゲットに移動します。
-
ターゲットを拡大します。右クリックして[ソフトウェアの追加と削除]を選択します。
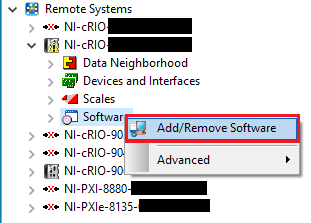
-
新しい/フォーマットされたデバイスを使用する場合は、ターゲットで使用するベース システム イメージを選択します。左側にある歯車アイコンをクリックすると、利用可能なバージョンにアクセスできます。選択が完了したら、 「OK」をクリックします。
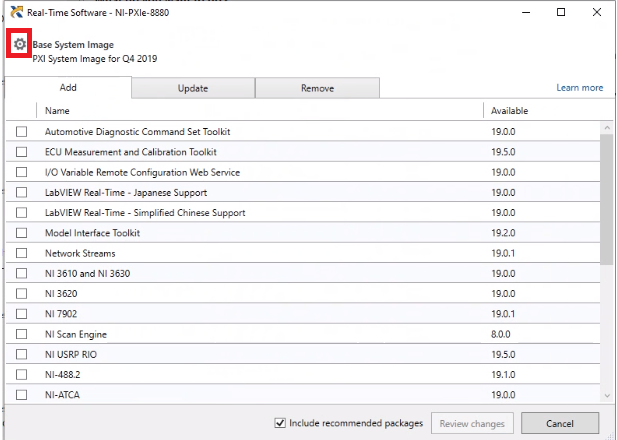
基本システムイメージには、NI Web サイトまたはユーザー指定の場所にあるフィードを通じて NI ソフトウェアを管理するためのオペレーティングシステムとコンポーネントが含まれています。
注:デフォルトでは、最新の基本システム イメージが選択されます。ターゲット上のソフトウェアを管理するためのベースシステムイメージの要件がない場合、LabVIEW Real-TimeがホストPCにインストールされている場合にのみ、レガシーインストールセクションからソフトウェアセットをインストールできます。従来のインストール方法は、PXI Linux RT ターゲットには存在しません。
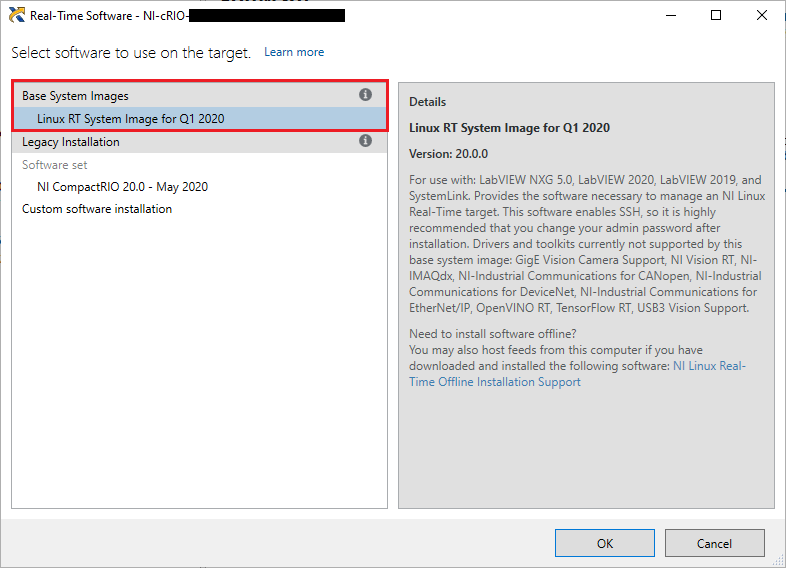
-
新しいベース システム イメージを選択した後、ターゲットをフォーマットする必要がある場合があります。フォーマットが必要な場合は、プロンプトが表示されたら「フォーマット」をクリックします。
-
フォーマットしたら、ターゲットで使用するプログラミング環境を選択し、 「次へ」をクリックします。
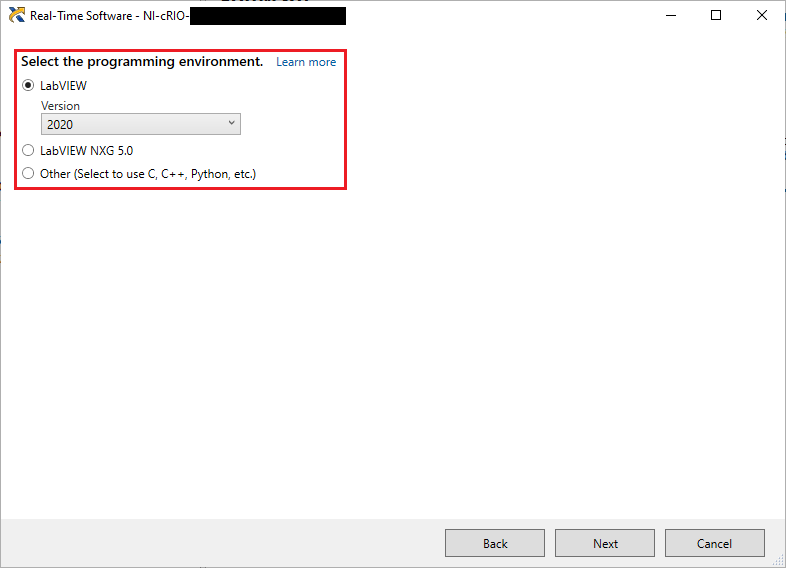
-
[ターゲットがこのコンピュータでホストされているフィードからパッケージを取得できるようにする] を選択し、 [OK]をクリックします。事前に選択されたポートが使用できない場合は、別のポートを選択することが必要になる場合があります。ホスト PC がオンラインかオフラインかでは、ページの外観が異なります。
• オンラインホスト PC
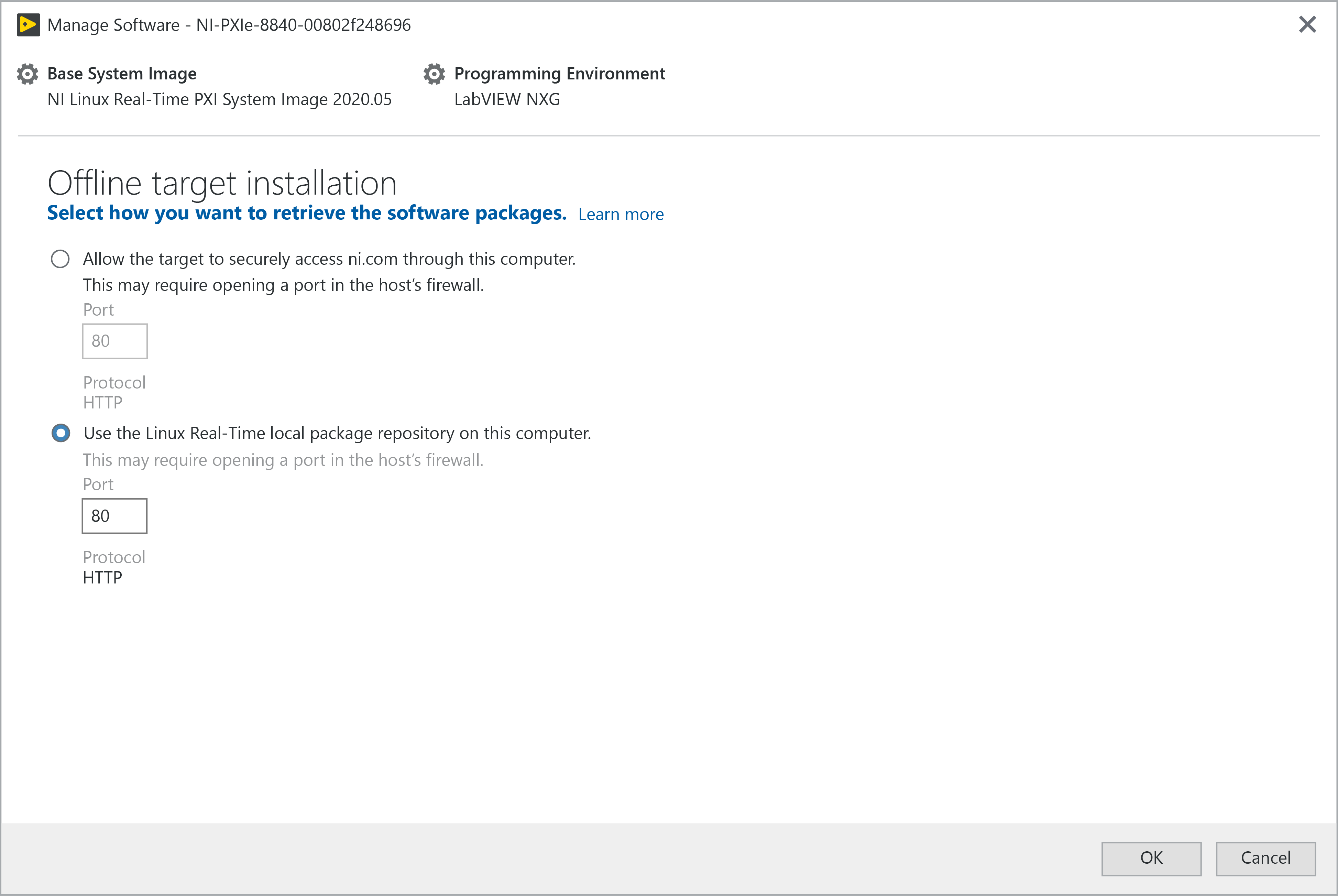
• オフラインのホスト PC
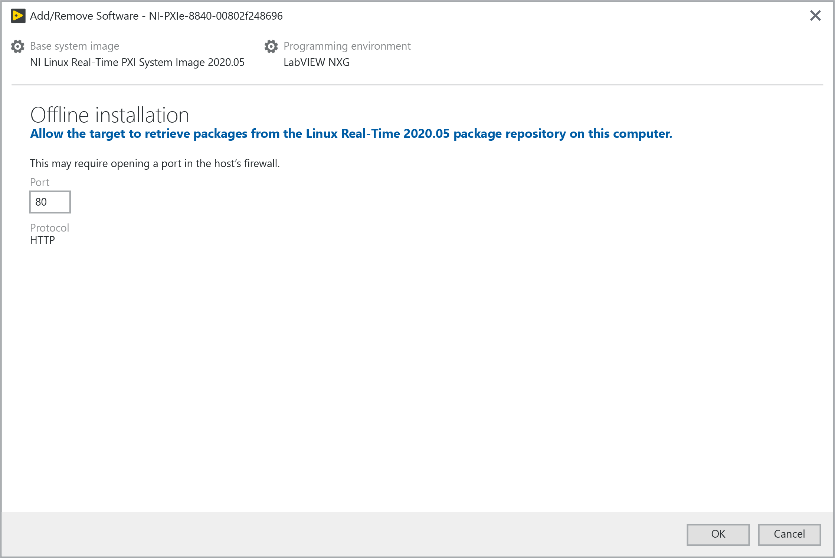
-
「はい」をクリックして、NI RTフィードサーバーがファイアウォールでポートを開くことを許可します。
-
ターゲットにインストールするパッケージを選択し、 「変更の確認」をクリックします。パッケージは、ターゲットの基本システム イメージとプログラミング環境に基づいて事前に選択されます。
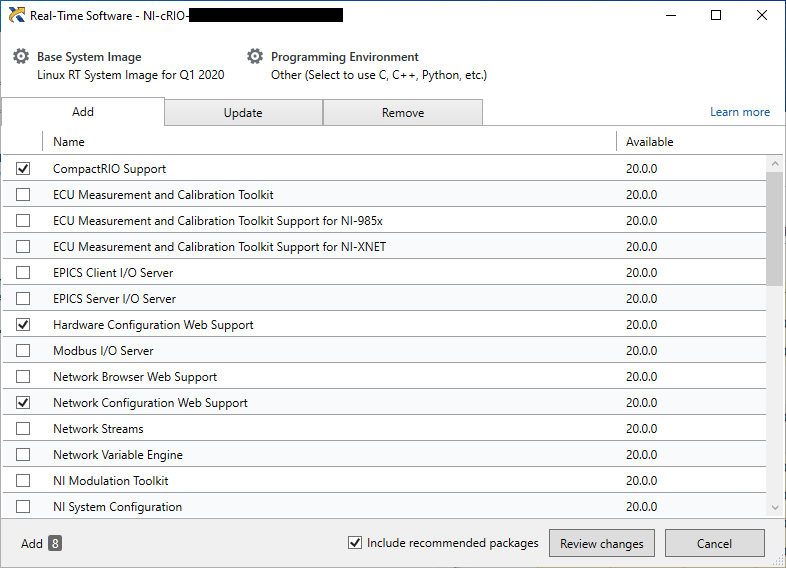
-
インストール用に選択されたパッケージを確認し、 「続行」をクリックしてホスト PC からパッケージを取得し、ターゲットにインストールします。
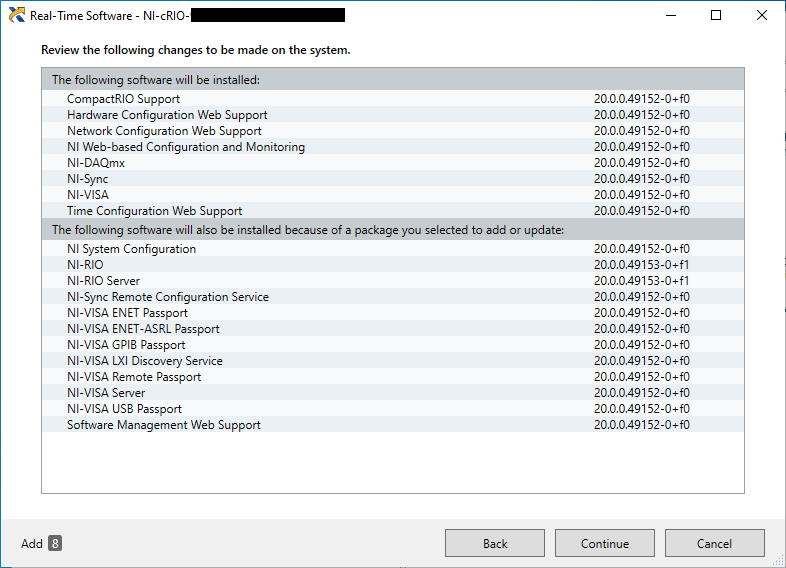
-
インストールが完了したら、「閉じる」をクリックして成功ダイアログを閉じます。