Selection Snippets
A Selection Snippet is used to share individual components, sections of circuits, and entire circuits as long as the circuit does not contain subcircuits or hierarchical blocks. If you need to share a circuit that does contain a subcircuit or a hierarchical block, use a Design Snippet. The Snippet Indicator image in the upper left-hand corner of the Snippet PNG file appears with a Multisim icon.
The figure below shows an example of a Multisim Selection Snippet for a basic RC circuit. Notice that the border is a hashed line. Try it out now! From this document, simply drag and drop the snippet into a design schematic of the Multisim environment. Once the circuit appears on the Multisim clipboard, you can left-click to place it on your design. If you do not have a design schematic open, Multisim creates the design for you and automatically places the components. The location of the placement is not guaranteed.
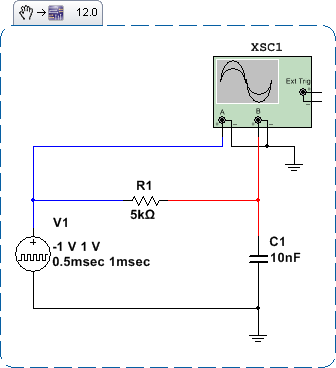
Design Snippets
A Design Snippet is used to share an entire Multisim design, including any subcircuits and hierarchical blocks. The Snippet Indicator image in the upper left-hand corner of the Snippet PNG file appears with a page behind the Multisim icon.
The figure below shows an example of a Multisim Design Snippet for the same RC circuit. Notice that the border is a solid line. Try it out now! From this document, simply drag and drop the snippet into a design schematic of the Multisim environment. Multisim creates a new design with the circuit already placed.
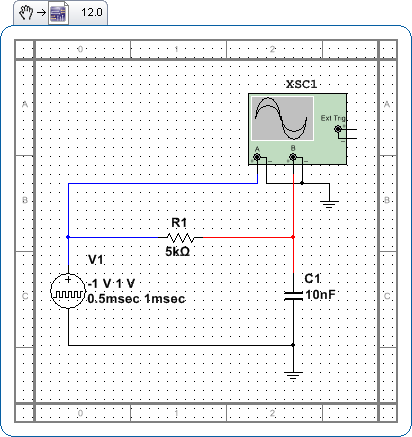
PLD Design and Selection Snippets
In addition, you can use Multisim Snippets with the programmable logic device (PLD) functionality in Multisim. The Snippet Indicator images in the upper left-hand corner of the Snippet PNG files for PLD Selection Snippets and PLD Design Snippets appears identical to the snippets for non-PLD selections and designs, with the addition of the PLD icon to the right of the existing icon.
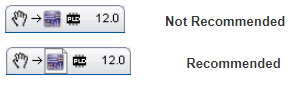
Supported Browsers and Environments
Because some browsers, email applications, social media sites, and word processing applications strip away information and compress PNG files to reduce server and file overhead, the Multisim circuit may be removed from the PNG file when uploading to these environments. If this is occurs, the Multisim Snippet loses its functionality to share code via drag and drop from the uploaded image. Below is a table listing the supported browsers and environments for drag and drop. If you have any issues with the listed browsers, or if you find a browser or environment not listed in the table that is functional and should be added, please contact your NI support team.
| Browser | Layout Engine | Version(s) |
| Internet Explorer | Trident | 6, 7, 8 |
| Mozilla Firefox | Gecko | 2.x, 3.x |
| Safari | WebKit | 4.x |
| Opera | Presto | 7, 8, 9, 10 |
| Google Chrome | WebKit | 1, 2, 3
|
In instances where drag and drop functionality is not supported, you can still attach a Multisim Snippet PNG file to any document for circuit distribution as you would have done previously for a Multisim design file. You can then download the Multisim Snippet and drag and drop that file icon into Multisim.
Creating Selection Snippets
To create a Selection Snippet, first start with components placed on the schematic. Then left-click and drag or hold Ctrl while left-clicking each component to select the components and wires (nets) that you want to save to the Multisim Selection Snippet.
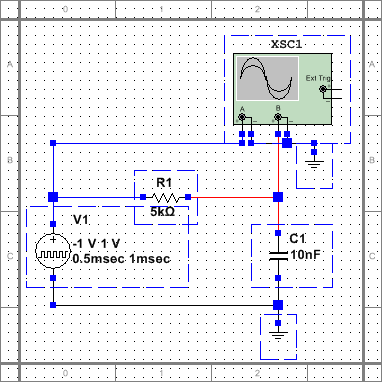
Once selected, right-click and select Save selection as snippet… from the shortcut menu. The Save As modal dialog box then appears, prompting you to select a file location and File name for the Multisim Selection Snippet. Select Save to save the Selection Snippet to this file location.
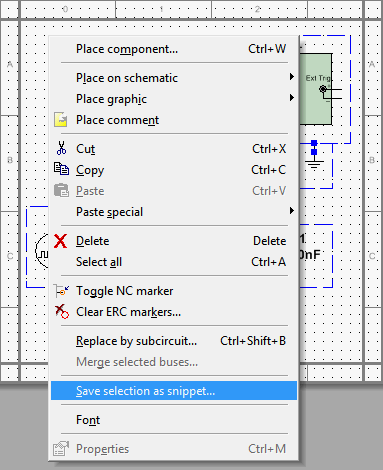
You can also select the components that you want to save to a Multisim Selection Snippet and then navigate to File»Snippets»Save selection as snippet… to achieve the same result. Again, the Save As modal dialog box then appears, prompting you to select a file location and name for the Multisim Selection Snippet. Select Save to save the Selection Snippet to this file location.
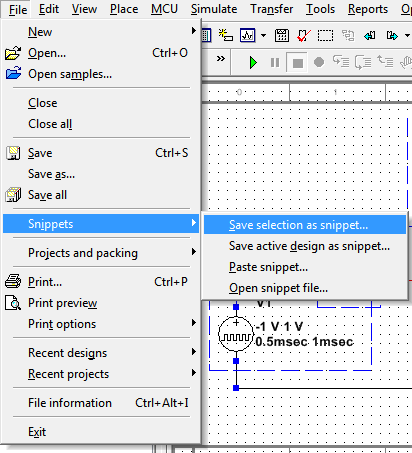
Notice that the option to Save selection as snippet is disabled if you do not select any components or wires. You are now ready to distribute or share your Multisim Selection Snippet.
Creating Design Snippets
Because a Multisim Design Snippet contains all of the components and wires from the active sheet, you do not need to select any components or wires. However, you must make sure that the design you want to capture is the Active Design. Navigate to File»Snippets»Save active design as snippet… The Save As modal dialog box then appears, prompting you to select a file location and file name for the Multisim Design Snippet. Select Save to save the Design Snippet to this file location.
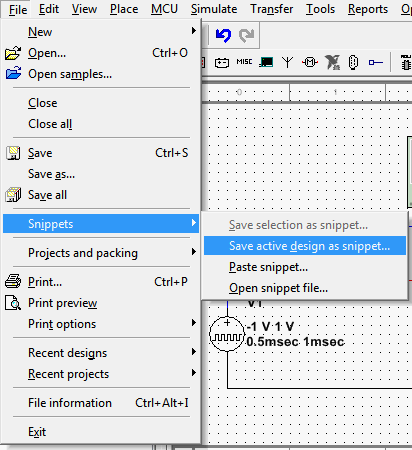
Using Selection Snippets
To use a Selection Snippet, drag and drop an embedded Selection Snippet image or a saved Selection Snippet PNG file on an active Multisim design. NI does not recommend using a Selection Snippet to share a PLD schematic design; PLD schematic designs are often mapped to configuration files that map input and output terminals to pins on FPGAs and PLDs, which are not transferred in the snippet easily. To share PLD designs, use a PLD Design Snippet.
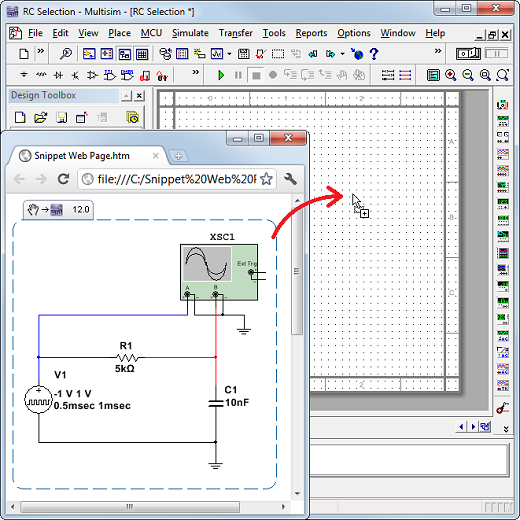
Multisim places the Selection Snippet contents on the Multisim clipboard, so you can position the components as you desire; left-click to place the components on the schematic.
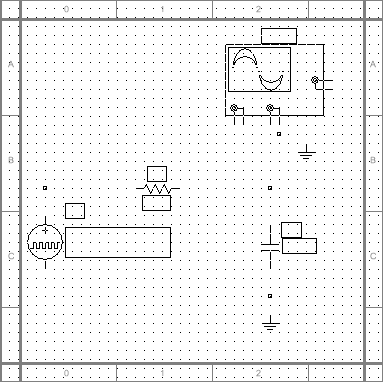
Using Design Snippets
To use a Design Snippet, drag and drop an embedded Design Snippet image or a saved Design Snippet PNG file on the Multisim environment. Multisim automatically creates a new design and places the components on the design in the same location that they were captured for the snippet.
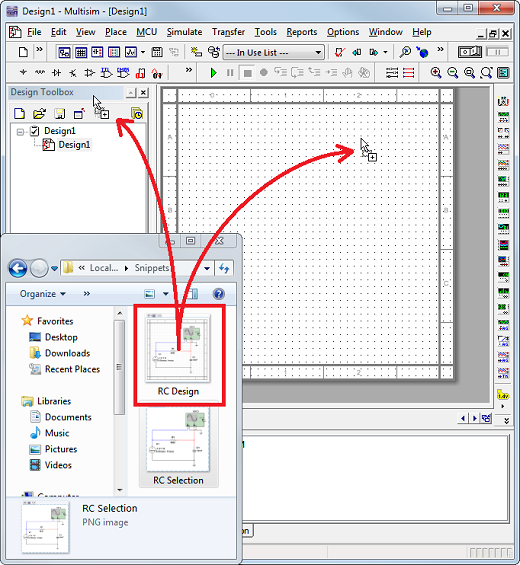
Sharing Multisim circuit files has never been easier. You can now see a graphical preview of the circuit design before opening, and you no longer need to attach and save files on supported web browsers. This saves you valuable time and increases your productivity.