The options available to limit user access and privileges in VeriStand depend on the version of VeriStand you are using. Newer versions of VeriStand introduce the User Interface Manager (UIM)/Screens while older versions of VeriStand use the legacy Workspace as the UI.
Newer Versions of VeriStand using the UIM/Screens
Using the UIM/Screens, there is no complete user management solution. Instead, we have the following options:
- Use a VeriStand Operator License
- Use the Privilege level option for the VeriStand Project
- Open the UIM in OperateOnly mode
It should also be noted that VeriStand still contains the legacy Workspace which can be opened and used. Only option 1 (Operator license) prevents the user from editing VeriStand in any way. Option 2 (Privilege level) and 3 (OperateOnly) only help to limit access and control in the UIM.
If option 1 is not a good fit for you, you can combine option 2 or 3 with the steps in the 'Older Versions of VeriStand Using the Workspace' section to limit access in both the UIM and Workspace.
VeriStand Operator Only License
VeriStand offers different
licensing options. The VeriStand Operator license allows a user to deploy VeriStand definition files and perform operator tasks, while not allowing the user to edit the main components of the system definition file.
Changing the Privilege Level of a VeriStand Project
VeriStand Projects have a
Privilege level that can be accessed and changed through the UIM.
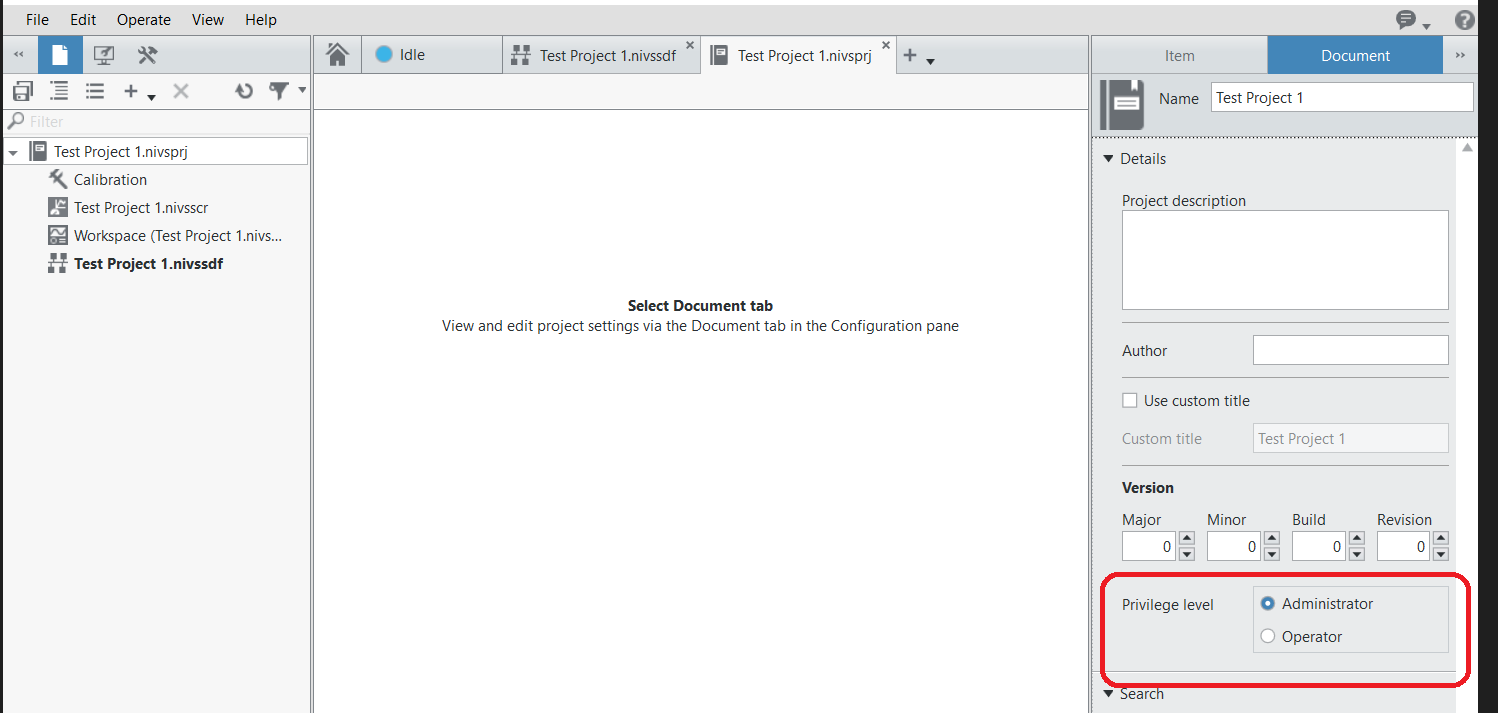
This setting is persisted even after the project is closed and reopened or the PC restarted. The setting persists until manually changed back.
With the Privilege level set to
Operator edits to the system definition file opens in read-only mode meaning no edits can be made.
Note: Edits can still be made to the UIM.
Opening the UIM in OperateOnly Mode
VeriStand can be called from the command line with the argument
/OperateOnly which locks the UIM to operator mode, stopping the user from making any edits to the UI.
See
Launching NI VeriStand Screen or UI Manager in Operator Mode for more information on launching VeriStand in Operator mode.
Note: Operator mode stops changes being made to the UIM, but still allows edits to the system definition file.
Older Versions of VeriStand Using the Workspace
It is possible to have multiple users in NI VeriStand with different Privileges when using older versions of VeriStand that use the Workspace.
Legacy versions of VeriStand also have a
Operator License, which can be used to limit the permissions of the user.
Each project defines a set of users and permissions. If a project has only one defined user, and that user does not have a password, then that user automatically is logged in.
Follow the steps mentioned below to create a new user as an
Operator and specify the permissions/privileges:
1) Launch NI VeriStand and open any existing project under the
Most Recent Projects in the
NI VeriStand Getting Started Window or click on
New NI VeriStand Project to create a new project and save it:
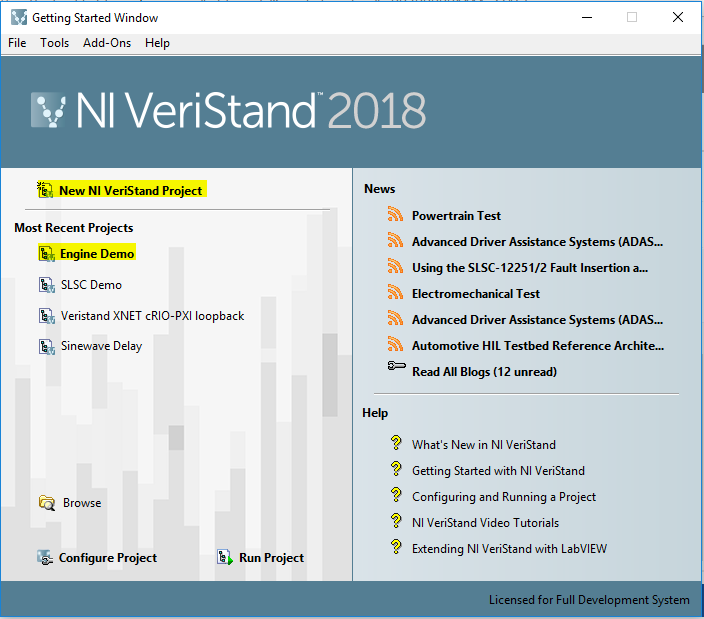
2) In the NI VeriStand Project Toolbar, Click on
Tools>>Manage Users: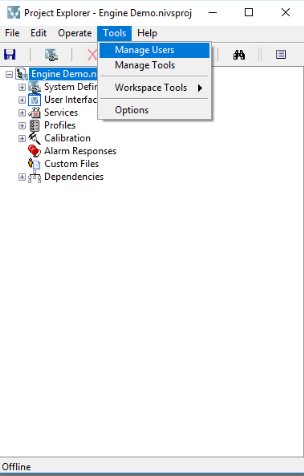 User Account Manager
User Account Manager Dialog Box should show up. You can manage
User Groups under the
Groups section by clicking on the
Add../Delete buttons under the
Groups section. By default, there are two groups present:
Administrator and
Operator. You can individually grant permissions by selecting the group and marking the required checkboxes under the
Permissions Category
as shown below:
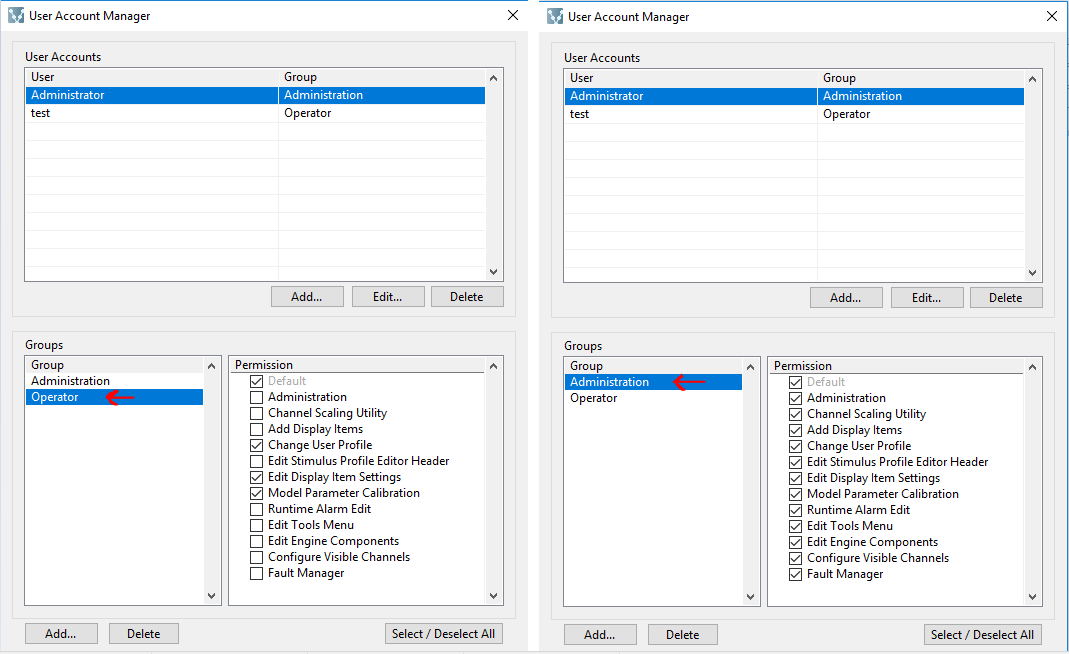
3) Uncheck the
Administration Permission after selecting
Operator Group.
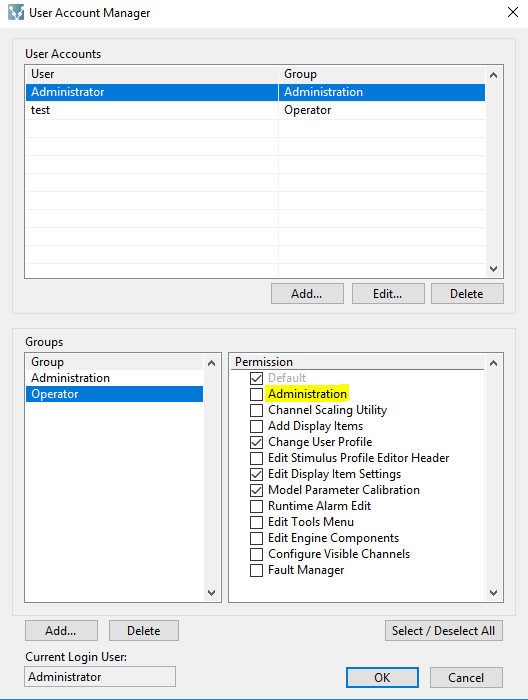 NOTE: Disallowing the Administration Permission will prevent the User from modifying the System Definition File. However, there are more Permissions which can further limit the tasks that a User can perform.
NOTE: Disallowing the Administration Permission will prevent the User from modifying the System Definition File. However, there are more Permissions which can further limit the tasks that a User can perform.4) Once you have configured the Permissions, you can then create a user in a specific group under the
User Accounts section. Click on
Add.. button to open the
Edit User Account dialog box. Set the
User Name and select
Operator as the
Group: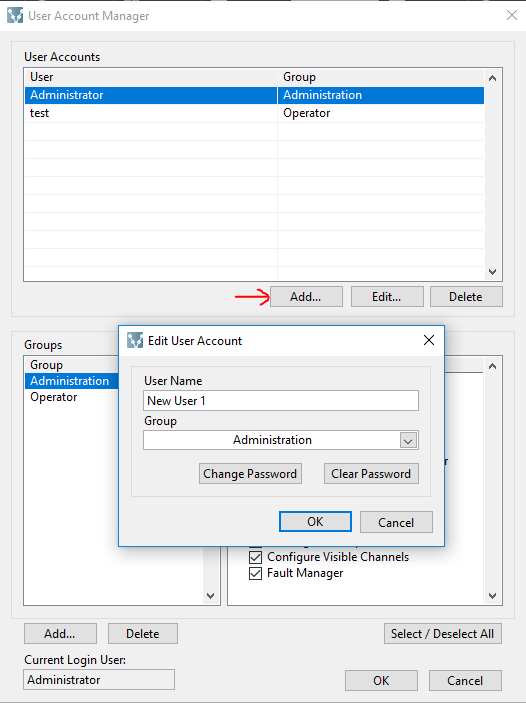
5) Click on
Change Password in the
Edit User Account dialog box to open the
Change User Password dialog box and configure the
New Password for the specified User:
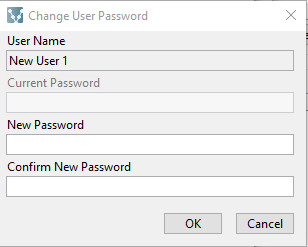
6) Save the changes by clicking on the
OK button and close the
User Account Manager dialog box.
7) VeriStand will now prompt you to enter the
User Name and
Password before you start working on an NI VeriStand Project as shown:
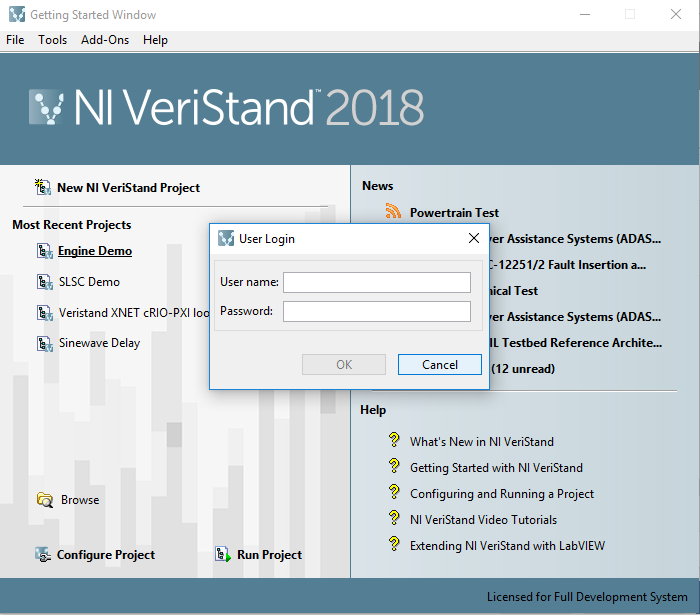
The Privileges will then be granted based on the User's log-in credentials.
Any user from the
Operator Group with
Administration Permission denied will only be able to
Run Project and won't be allowed to
Configure Project from the
NI VeriStand Getting Started Window. Clicking on the
Configure Project option will result into an error as explained in the image below:
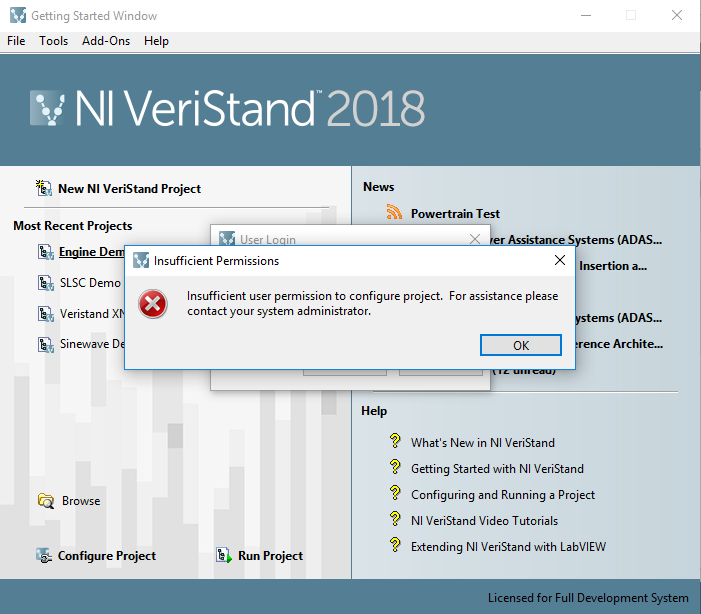
Note that if your legacy VeriStand project is opened in a later version of VeriStand that makes use of the UIM, the user management will only apply to changed made from the Workspace and not through the UIM screens.