When TestStand reaches a Message Popup step, the string in the Message Expression box of the step settings is displayed to the user. Changes to any variables entered in the message expression will not update in the popup display.
If the user needs to see the latest value of the variable, there are a number of ways of doing this. This article details two of these.
1. Using a Timeout with the Message Popup Step
The simplest and quickest way of achieving this functionality is to set a timeout on the message popup.
-
In the Step Settings, in the Text and Buttons tab, set the Timeout Button to any visible button, and then specify the Time to Wait(sec) as the amount of time between the variable refreshes its value.
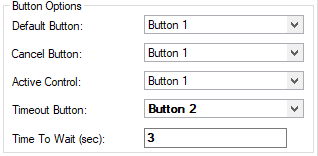
-
In the Properties tab of the Step Settings, go to Post Actions.
-
Check the Use Custom Condition Box and specify the condition as:
Step.Result.ButtonHit == <Timeout Button>

The Message Popup will now refresh itself with the new value of the variable every time the dialoge times out.
2. Using a a LabVIEW VI to Display the Variable
In the above method, the message popup will noticeably refresh when updating the variable. A cleaner method of showing a changing variable to the user would be to use a LabVIEW VI to display it.
Here is a very simple example that takes a numeric File Global from TestStand and Displays it in a LabVIEW VI. This VI will always show the current value of a TestStand Variable.
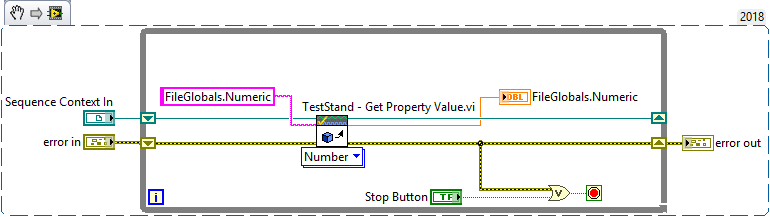
Note: This image is a LabVIEW snippet, which includes LabVIEW code that you can reuse in your project.
To use a snippet, right-click the image, save it to your computer, and drag the file onto your LabVIEW diagram.
An Example Configuration is shown below:
