Issue Details
I have a VI that uses channel wires on the development system, I moved the project to a production computer and after doing this process the channel wires are now broken and it is not able to regenerate the channel wire instances. LabVIEW keeps looking for the instances as shown below:
When LabVIEW doesn't find the instance it asks for the path of each individual instance. If I ignore all of them and open the block diagram I see the channel wires as questions marks as shown below:
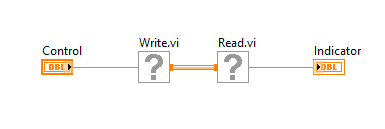
Also, the following error message is shown:
LabVIEW could not create the requested channel endpoint.
The channel's element data type is an array. Write Multiple and Read Multiple operations are not supported on this template if the channel's element type is an array.
In general, set the type of the channel by replacing your writer endpoint first and then you may have more success replacing the reader endpoint.
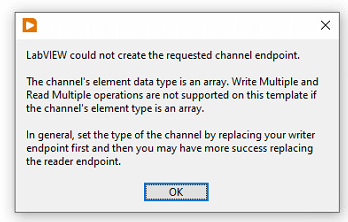
The channel wires instances aren't saved in the project folder, where can I locate them?