Methods for determining which development system you have installed depend on the version of LabVIEW you are using.
If You Are Using LabVIEW 8.0 or Later...
You can find the LabVIEW development version from within LabVIEW or using NI License Manager.
Using LabVIEW
- Launch LabVIEW
- Select Help from the menu bar » About LabVIEW.
- Examine the About LabVIEW screen to determine the LabVIEW development system.
- Note: LabVIEW version is also available on the About LabVIEW screen
Using NI License Manager
-
Launch NI License Manager by selecting Start » All Programs » National Instruments » NI License Manager.
- Navigate to Local Licenses
- Under your version of LabVIEW, expand Application >> Development System to view your current LabVIEW licenses.
- Based on the colored dots next to the associated development systems, you can determine which are installed and licensed. For example, the ones with green circles next to them will be the Development Systems that are associated with active licenses that you have installed on your machine.
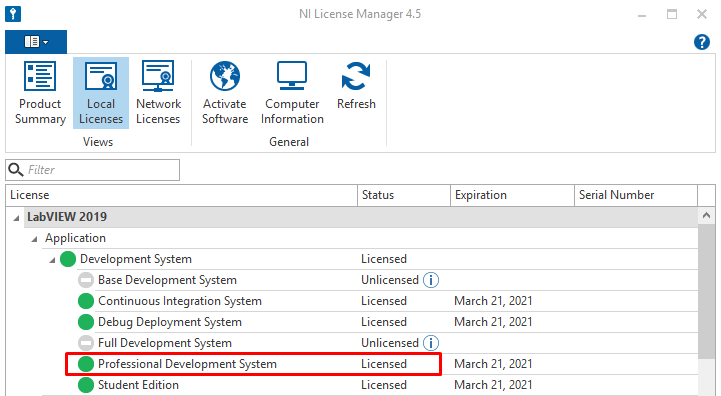
If You Are Using LabVIEW 7.1 or Earlier
In LabVIEW 7.1 or earlier, you can determine the version and development system information in one of the following ways:
Resource Files: (LabVIEW 5.0 or later, All Platforms)
- Navigate to the labview\resource directory.
- Look for .rsc files in the directory and compare the files with the ones below. These files indicate which development system you installed.
|
File
|
Development System
|
|
fullvers.rsc
|
Full Development System
|
|
provers.rsc
|
Professional Development System
|
|
Both provers.rsc and fullvers.rsc
|
Professional Development System
|
|
Neither
|
Base Package
|
Windows Registry Search (Advanced)
NOTE: For advanced users only. Do not modify any registry settings.
- Select Start»Run.
- Enter
regedt32 and click OK. - From the My Computer icon, browse to HKEY_LOCAL_MACHINE»SOFTWARE»National Instruments»LabVIEW.
- Expand the LabVIEW folder to display all versions of LabVIEW currently installed.
- Select a folder for a LabVIEW version to display the registry entries for that version.
- The abbreviated name of the development system appears under the Data column in the Type row. Refer to the following list to determine what each abbreviation means:
- Base - Base Package
- Full - Full Development System
- Pro - Professional Development System
- Eval - Evaluation Version