Solution
There are several ways you can determine which version and development system you currently have on your computer.
License Manager:
-
Open NI License Manager by going to Start»All Programs»National Instruments»NI License Manager.
- Navigate to Local Licenses and view your installed version(s) of LabVIEW
- If you have multiple versions of LabVIEW installed and want to know which want you are currently using, continue to the Splash Screen method below
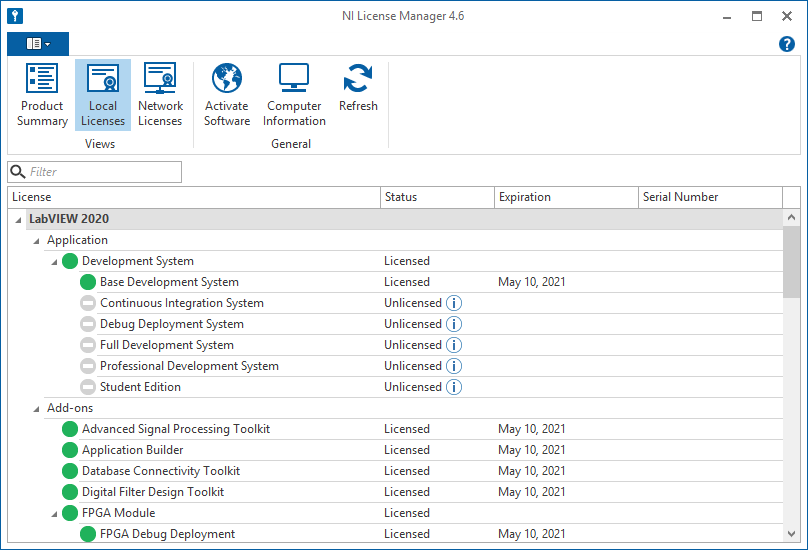
Splash Screen:
-
While in the LabVIEW environment, select Help»About LabVIEW.
- The pop-up box that appears contains the version number and development system information.
- Note that on the splash screen you can also see which development system you are using, the bitness of the application, and which software patch you have installed (e.g. 20.0f1 is LabVIEW 2020 with patch 1 installed.)
Programmatically:
- Add a Property Node to the block diagram from the Functions»Application Control palette
- Right-click the Property Node and select Properties»Application»Version Number.
- Right-click the Property Node again and select Create»Indicator. This returns the version of LabVIEW you are currently working with.
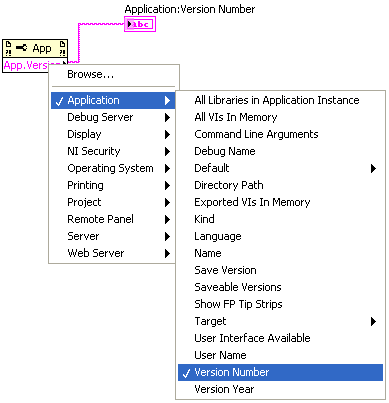
Windows Registry:
-
Go to Start»Run and type regedit.
-
In the file tree, navigate to HKEY_LOCAL_MACHINE»Software»National Instruments»LabVIEW.
-
Select the appropriate version of LabVIEW.
- Two registry keys in the right column called Type and Version display your version of LabVIEW under the Data column.
Windows Explorer:
To determine which revision of LabVIEW you have installed, navigate to the LabVIEW directory and go to Properties»Version for LabVIEW.exe.
Measurement & Automation Explorer (MAX):
- Open Measurement & Automation Explorer(MAX).
- Expand the Software parent by clicking the plus sign as show in the picture below
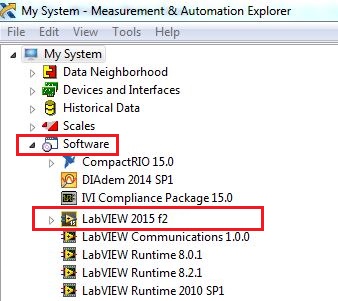
.