Solution
- Change your Remote System settings to only search for resources that are present and being used.
To change your Remote Settings:
- Open MAX
- Under My System, expand the Software folder
- Under the Software folder, click on NI-VISA
- At the bottom of the MAX window, select the VISA Options tab
- Select General Settings » Remote.
- Uncheck any unnecessary targets.
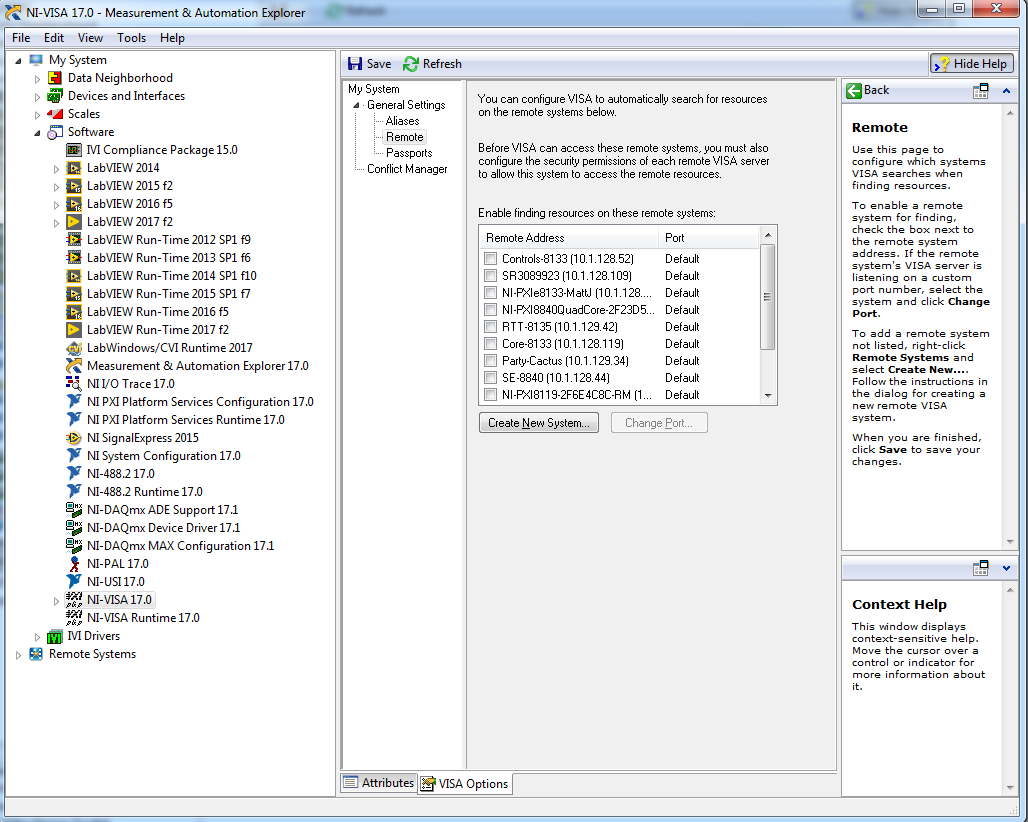
- Check for any expired or invalid LabVIEW or LabWindows™/CVI licenses.
To check if you have expired licenses:
- Open NI License Manager
- Under the LabVIEW or LabWindows™/CVI version, you are trying to launch, check to see if there are any half red/half white boxes or circles. This indicates an expired or invalid license
- Uninstall any toolkits that are expired
- If any volume licenses are shown as evaluation or backup mode, confirm that the client is able to access the license server.
- Disable CRL checking by changing a setting in Internet Explorer. Use the following steps to disable the CRL checking in Internet Explorer:
- Select Start » Control Panel.
- Open the Network and Internet category.
- Click Internet Options.
- Select the Advanced tab.
- In the Security section, uncheck the Check for publisher's certificate revocation option.
This disables the CRL check that is delaying the application.
- Check for a corrupted LabVIEW.ini file:
Locate your LabVIEW installation folder:
- LabVIEW 32-bit: C:\Program Files (x86)\National Instruments\LabVIEW 20xx
- LabVIEW 64-bit: C:\Program Files\National Instruments\LabVIEW 20xx
In the LabVIEW installation folder, you will find the LabVIEW.ini file. If this file has a size grater than a few KBs (red Box in the Screenshot) it’s a corrupted INI-file which causes the long start-up time.
To resolve this issue, you need:
- Locate your LabVIEW.ini File
- Delete all the ini$$X.TMP Files (yellow Box in the Screenshot)
- Delete the LabVIEW.ini File (be aware that all your LabVIEW settings will be reset)
- Restart LabVIEW
More information regarding the INI-file, can we found in the Additional Information section.
- Upgrade to the newest version of NI License Manager. The latest version can be downloaded from here .
If you are already using an up-to-date version of NI License Manager, then please try deleting the NI LM configuration file to avoid any kind of corruption that might cause the slow startup of LabVIEW. Here is the configuration file path: "%localappdata%\Nationalnstruments\UserAccount\Configuration.xml"
- If none of the above listed steps help, Repair or reinstall LabVIEW or LabWindows™/CVI