Solution
Ensure that the correct version of the Real Time module is installed and, more importantly, activated on your system. If it is, then follow the steps below.
All the controls and functions are stored by default in the location <LabVIEW>\menus. Normally, this directory holds subdirectories corresponding to the palette choices in LabVIEW. Within each of these subdirectories should be a number of .mnu files corresponding to the various subpalettes in LabVIEW. If the <LabVIEW>\menus directory is empty or moved to a different folder, you will not see anything on either the functions or the controls palette.
When programming a VI for a Target system like RT or FPGA the /menus is located under <LabVIEW>\Targets\NI\<Target>\menus (for example with RT target: <LabVIEW 2012>\Targets\NI\RT\menus). Ensure that the modules are installed on your computer.
Note: Palettes for targets are different from the ones running on the MyComputer Target. Copying the /menus contents from other folders like <LabVIEW>/menus will not work with every element or function. Instead copy files from other computer with similar LabVIEW installation or reinstall the affected Tool Kit.
To check to see if these files are still on your system, search for "*.mnu" to find any files that have the .mnu extension. If no .mnu files are present on the system, a repair install of LabVIEW will recreate the necessary files. If some .mnu files are present, Find the top level folder that contains all the files. Renaming this top level folder menus and moving it into the LabVIEW directory should fix the problem.
If you are using LabVIEW 2009 and later:
- Select Tools»Advanced»Edit Palette Set...
- Right-click into the palette menu bar or the palette space when in palette editing mode.
- Determine if the Synchronize Path is correct. If not select Synchronize With Directory once to remove the checkmark. Then select Synchronize With Directory a second time to select the correct directory.
If you are using LabVIEW 7.1 or earlier, and the menus folder is not empty and is in the default location (<LabVIEW>\menus), but the palettes are still empty, the problem may be that the path to the menus directory is modified within LabVIEW. To check if this is the case, follow these steps:
- Navigate to Tools»Options, then choose the Paths category
- Select Menus Directory in the lower pull-down menu
- Verify that the Use default option is checked.
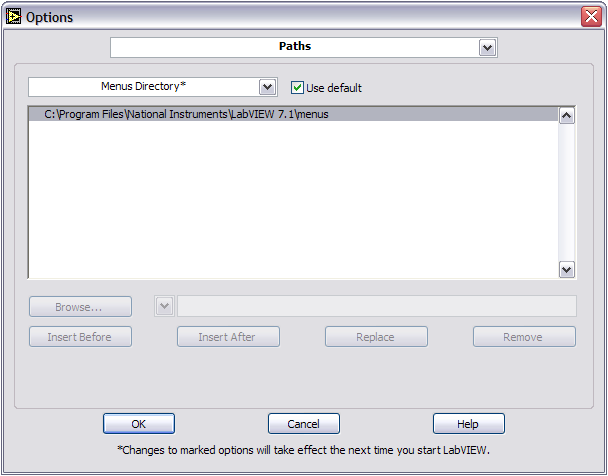
If you are still having problems, the .mnu files may be corrupt, and a repair or reinstallation of software may be required.