Solution
If you have purchased an NI product that includes a licensed redistribution of Xilinx IP, such as the 802.11 or LTE Application Frameworks for LabVIEW Communications, you can request floating licenses for the included Xilinx IP and setup a server to manage them.
Note: NI Volume License Manager (VLM) does not support the Xilnix IP licenses mentioned in this article.
Requesting Licenses From National InstrumentsThe Xilinx IP Licenses redistributed by NI are certificate-based. Certificate-based licenses are created for a specific computer and must be generated based on identifying information of that device. Before you request generation of your Xilinx IP licenses, you must identify the computer which will serve as your license server.
Note: Any Windows or Linux machine on your network can act as your license server, even your local development machine.**
- Identify or setup a networked computer that will act as your floating license server
- On this computer, download and install the Xilinx License Management Tools.
- Go to www.xilinx.com/downloads and find the Xilinx License Management Tools which correspond to the version of Xilinx Vivado installed on your LabVIEW development machine. See Figure 1 for an example of what to download.
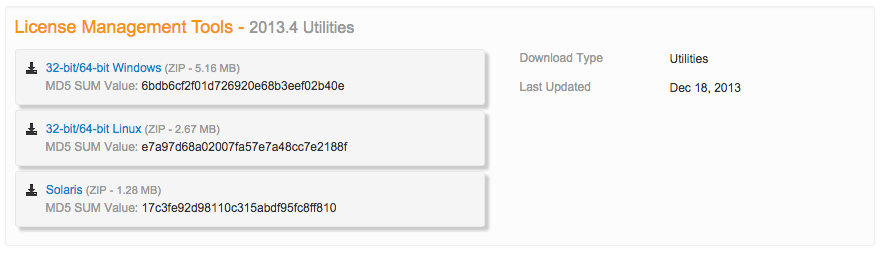 Figure 1: Xilinx License Management Tools for Xilinx Vivado 2013.4
Figure 1: Xilinx License Management Tools for Xilinx Vivado 2013.4- Download the Xilinx License Management Tools which correspond to the operating system on your license server machine.
- Unzip the download folder to a suitable directory on your license server machine.
- In the unzipped folder, run the "lmtools" application :
- 32-bit: ..\Xilinx FLEXnet\windows_flexlm_v11.11\bin\nt\lmtools.exe
- 64-bit: ..\Xilinx FLEXnet\windows_flexlm_v11.11\bin\nt64\lmtools.exe
- Go to the "System Settings" tab and record the information shown in the Figure 2 example.
Figure 2: License Server Identifying Information
- Email fpga.licensing@ni.com with the information collected in step 4 and the following :
- Name
- Company
- Project Name
- NI Product Serial Number
Note: It may several business days to receive your generated license files from NI.
Running the License Server
After you receive your license files via email from a National Instruments representative, you will need to install those license files on your license server computer and start the license server application.
- Open a command prompt / terminal at the directory where you installed the license server software.
- 32-bit: ..\Xilinx FLEXnet\windows_flexlm_v11.11\bin\nt
- 64-bit: ..\Xilinx FLEXnet\windows_flexlm_v11.11\bin\nt64
- Run the following command in the command prompt / terminal. See figure 3 for details.
- Windows: lmgrd -c <path_to_license>\Xilinx.lic -l <path_to_license>\log1.log
- Linux: /lin/lmgrd -c <path_to_license>/Xilinx.lic -l <path_to_license>/log1.log
Figure 3: Running the FLEXnet License Manager
Configuring the Client to Use the License Server
Now that the license server is configured, you must configure the client (Xilinx Vivado) to check out available floating licenses from the server when the application is started.
- On your LabVIEW development machine, launch Xilinx Vivado.
- C:\NIFPGA\Programs\Vivado20XX_x\bin\vivado.bat
- Where 20XX_x is the version of Vivado compatible with your LabVIEW software
- Note: The root of NIFPGA may be different if you installed to a non-default location
- Launch the Xilinx License Manager from Help >> Manage License...
Figure 4: Launch Xilinx License Manager
- Set the XILINXD_LICENSE_FILE variable to point to your license server
- The format for this variable is PORT@HOSTNAME
- 2100 is the port specified by the license file that you installed on your license server
Figure 5: Set XILINXD_LICENSE_FILE Variable
- After the variable has been set, you should see your floating licenses appear in the list of available licenses. Any time Xilinx Vivado is invoked by LabVIEW, it will checkout these licenses from your licenses server. Only one client at a time can access floating licenses.
Figure 6: Checked Out Floating Licenses