Solution
LabVIEW 2015 and Later
Beginning in LabVIEW 2015, application builder enhancements were added so that the
Additional Installers page of the Installer Properties dialog box includes the new
Only display runtime installers checkbox, which filters the run-time installers to display. Place a checkmark in this checkbox to view run-time installers only. This option is enabled by default.
LabVIEW 2013 and 2014
In LabVIEW 2013, application builder enhancements were added so that LabVIEW automatically selects installers for the drivers and other software components required by the built application. The user may still choose to add NI installers, just as explained in 8.x versions below. Unlike earlier versions, you must remove the checkmark from the
Automatically select recommended installers checkbox on the
Additional Installers page of the
Installer Properties dialog box for your installer. When the checkbox is disabled, the Run-Time Engine should still be selected. Other drivers will then be available to include. Like LabVIEW 8.6 to 2012, the
Installer source location field is not editable.
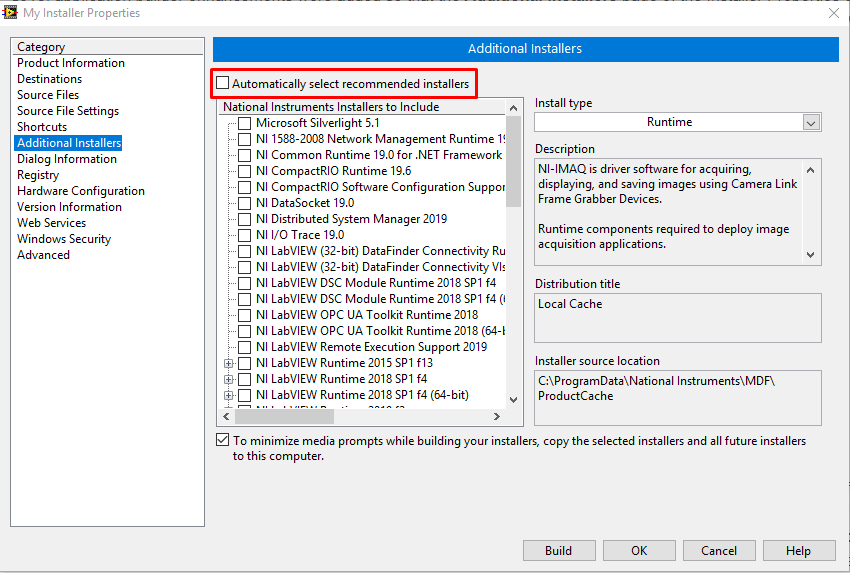
LabVIEW 8.6 to 2012
In LabVIEW 8.6 and later, you can include other NI installers, just as explained for the other 8.x versions below. Unlike the other 8.x versions, LabVIEW 8.6 and later do not offer an editable Installer source location field. These changes are noted in the
LabVIEW 8.6 Upgrade Notes .
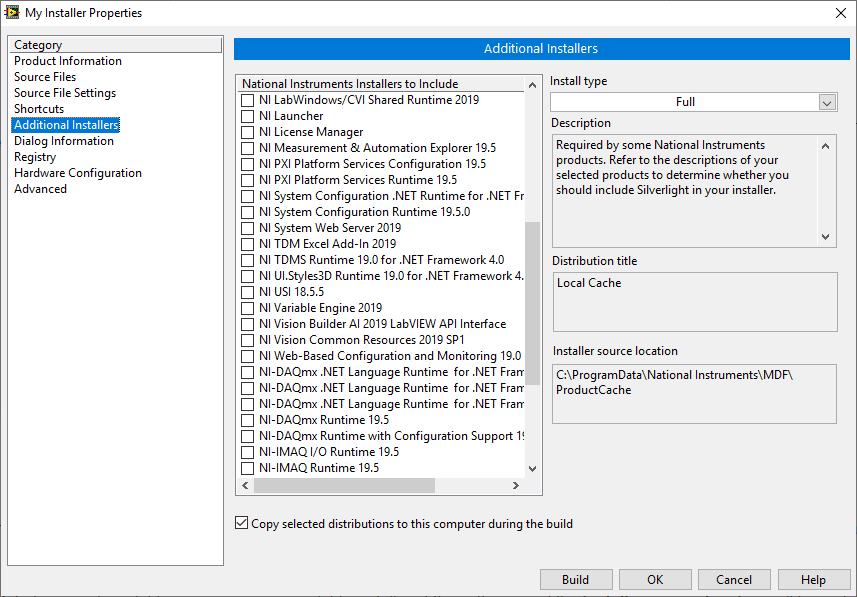
If LabVIEW cannot find the associated installer at the specified location, the
Distributions Needed prompt will ask you to point to it manually later in the build process.
Note: If the linked distribution is not available, you can run an available installer of the software and the
Installer source location will be updated to the available installer distribution and location.
LabVIEW 8.0 to 8.5
In LabVIEW 8.x, you can include other NI installers, such as NI-VISA, NI-DAQ, etc., with your LabVIEW application installer, as long as they are already installed on your development machine. Inside of your LabVIEW application's installer, select the
Additional Installers heading in the
Category toolbar. Select the desired installers to bundle with the LabVIEW application installer.
LabVIEW requires the additional installer’s source MSI and .id files that were used for installation on the development machine to be able to install the additional installer on other machines. These source files are not usually left on the development machine after installation. The
Installer source location field tells LabVIEW where to find these needed source files. LabVIEW will, by default, set this field to the last location used to install the additional installer on the development machine. If you installed your additional installer from a CD, you will need to put that CD into your drive before building your installer. If you downloaded the additional installer from ni.com/support and deleted the source, you will need to download the same version and unzip it again before you build and point the Installer source location field to this new folder. If you installed from a network location, you will need to still have access the files on the network drive or one of the two above options.
If LabVIEW cannot find the needed files, it will throw up a distribution error asking for the correct source distribution location. Refer to the linked
Select Source Dialog When Building an Installer in LabVIEW for more information.
You can also include other non-NI installers in LabVIEW 8.x. This requires using the executable method that is described below.
For more information on building LabVIEW application installers, see the related links section below.
LabVIEW 7.1 and earlier
In previous versions of LabVIEW, the LabVIEW installer options give you the ability to launch an executable after the installation (refer to
How to Include and Run My Exectuable with My LabVIEW-built Installer). The problem with launching an executable in this fashion (in LabVIEW 7.1 and below) is that you can only launch a single executable and that executable must be included as a support file in the installer. Another possibility is to have the application builder launch a batch (*.bat) file that launches the other installers.
This method is useful for developers who:
- Want the LabVIEW application installer to launch other installers from an installation disk or CD without actually having to copy all the installer files to the hard drive first or having to include the entire installer as support files.
- Want to have the LabVIEW application installer launch multiple other installers.
- Want to give the user install options, allowing them to choose whether they want to launch the other installers or not.