Solution
Deleting a LabVIEW library that has VIs being used in a project can cause linking errors. The library will still be listed as a dependency of the project but will have a warning associated with it, as seen below:
Since you cannot delete the library file or disconnect the VI directly from the dependencies, you will have to first remove the owned VI from the project and then disconnect the VI from the library. Complete the following steps to fully remove the library from the project and disconnect it from your VI:
- Open the owned VI from the Project Explorer by double-clicking it.
- If LabVIEW attempts to locate the deleted library, select Ignore Item.
- When prompted with the following dialog, select Remove.
Note: If your VI is in an auto-populating folder it may be re-added to the project automatically. Right click the auto-populating folder and select Stop Auto-populating to prevent this.
- Navigate to and open the owned VI
- With the owned VI open, navigate to File » Disconnect From Library
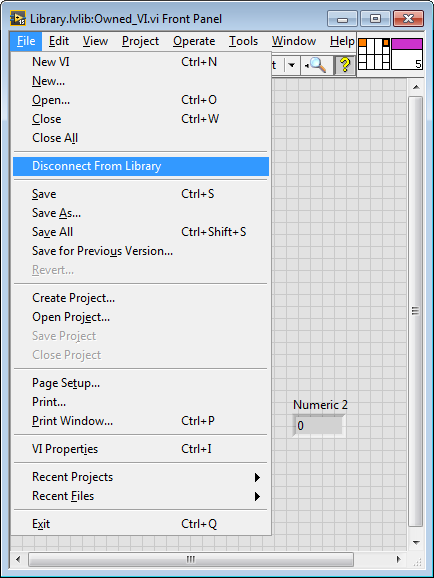
- Save and close the VI.
- Add the VI back to the project.
- Right-click My Computer in the Project Explorer and navigate to Add » File.
- Browse to the location of your VI.
- Select your VI and click Add File.