Solution
Note: NI LabWindows/CVI 2019 Real-Time Module will be the last version supported. For all other NI Software, NI will remove support for Phar Lap for cRIO in NI 2020 Software Release and for PXI in the NI 2022 Software Release. For more information, please see the Phar Lap RT OS EOL Road Map.NI provides a utility that can be run on a desktop PC to verify compatibility with LabVIEW Real-Time. The utility checks the hardware to see if the components, such as network adapters and processors, are present that are required for a real-time desktop PC. The list of compatible components are documented in
Requirements for a Desktop PC as a Real-Time Target.
- The utility installs onto a USB drive and formats it as a boot device. Note: You will lose all data on the USB drive. There are two ways you can obtain this utility.
- Download the version of LabVIEW Real-Time Module 20xx - USB Utilities at ni.com/downloads that matches your version of LabVIEW Real-Time Module.
- Open Measurement & Automation Explorer (MAX) on the development machine and select Tools » RT Disk Utilities » Create Desktop PC Utility USB Drive (this option requires Measurement & Automation Explorer (MAX) 4.1 and LabVIEW Real-Time Module 8.20 / LabWindows/CVI Real-Time Module 8.1 (or later) installed.)
- Once the USB drive is formatted as a boot device, on the Real-Time target PC, configure the boot sequence in the BIOS to start with a USB storage device. Plug in your device into the target PC and reboot the computer.
- Before testing the compatibility of your system, you must format your Real-Time PC to FAT32 or Reliance. The evaluator utility can be used to format your disk properly.Upon boot up the screen will display a list of options. In order to format your drive, choose the option Format hard disk.
- When the hard disk is successfully formatted, reboot the target PC and boot from the USB Utility once again. From the list of options, select Evaluate system.
- The utility will then begin testing your system. If you pass the test successfully, then you should see a similar result as shown in Figure 1. If the PC cannot be converted to a real-time system, you will see an incompatibility result. An example is shown in Figure 2.
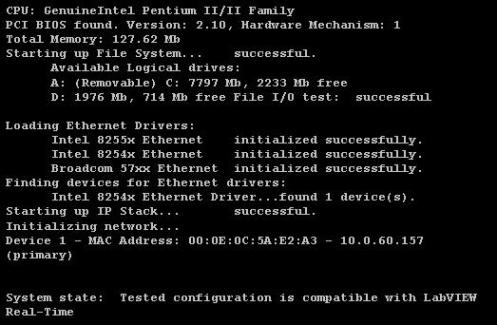
Figure 1: Real-Time Desktop PC Evaluator Passed Test
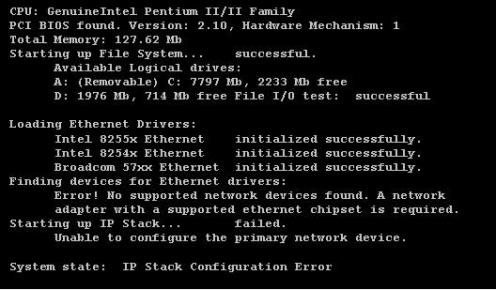
Figure 2: Real-Time Desktop PC Evaluator Failed Test (incompatible chipset)