Solution
If available, install your camera manufacturer's driver and verify that the camera is being correctly recognized in the
Windows Device Manager. If you are unable to see your camera listed in the Windows Device Manager after installing the manufacturer drivers, please check with the camera manufacturer for additional troubleshooting steps before proceeding.
In order to manually associate your camera with IMAQdx, follow the instructions below:
- First, navigate to your camera's entry in the Windows Device Manager. Right-click the camera and select Update Driver.... On the next screeen, decline to have Windows search for drivers for you.
- Choose to Install from a list or specific location... and click Next.
- On the next screen, select Don't search. I will choose the driver to install. and click Next.
- The next screen displays the list of compatible drivers Windows has found for the device. In order to add NI IMAQdx to the list of available drivers, click Have Disk... to search for the driver file on a local disk.
- If you have installed the September 2013 or later release of the NI Vision Acquisition Software (VAS), the IMAQdx USB3 driver file will be located at :
<Program Files>/National Instruments/NI-IMAQdx/Staging/NI USB3
Select the .inf file located in this directory and click Open to select the driver.
- After installing the selected driver .inf file, the Windows Device Manager should now list your USB3 camera as an NI-IMAQdx USB3 Vision Device.
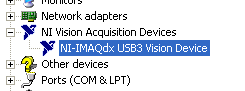
- Now, open NI Measurement & Automation Explorer (MAX) and right-click your camera under NI-IMAQdx Devices. Under the Driver» sub-menu, there should now be an option to associate the camera with either the NI-IMAQdx driver or the original manufacturer driver. Change the camera driver you are using when you need to use the camera in your manufacturer's proprietary software instead of NI MAX.