Solución
La raíz del problema descrito es que se necesitan archivos de hojas de estilo adicionales cuando se muestran los informes
XML. Estas hojas de estilo se instalan en una computadora cuando se instala TestStand, sin embargo, por lo general, no están disponibles en una computadora sin TestStand instalado.
Hay dos formas principales de resolver este problema:
- Distribuya los informes XML como un archivo XML / HTML (Hypertext Markup Language, por sus siglas en inglés) empaquetado.
- Copie las hojas de estilo XML necesarias en el equipo de destino
Ambos métodos utilizan Internet Explorer para ver los informes, no se necesita ninguna instalación de software adicional:
Opción 1: Distribuir los informes XML como un archivo XML / HTML empaquetadoLa
XML Packing Utility facilita la redistribución de archivos
XML y HTML creados con las capacidades de informes de TestStand. La utilidad
XMLPack copia los archivos
XML y HTML seleccionados, y cualquier archivo referente en los archivos, en una carpeta de destino específica. Si un archivo al que se hace referencia contiene una referencia a otro archivo, el otro archivo también se copiará. Esto incluye hojas de estilo, archivos de imagen, etc.
- Desde la barra de herramientas del editor de secuencias, seleccione Tools » Package XML / HTML Files for Distribution ... para iniciar la utilidad de empaquetado XML.
- Nota: A partir de TestStand 4.2, también puede iniciar XML Packaging Utility desde el menú Inicio de Windows seleccionando Start » Programs » National Instruments » TestStand <version> » Tools » Package XML o HTML Files for Distribution ...
- Haga clic en el botón Add ... para buscar informes XML y / o HTML para incluir en el paquete.
- Seleccione una carpeta para los archivos que se empaquetarán en el cuadro de texto Destination Folder escribiendo manualmente la ruta de la carpeta o haciendo clic en Browse ... para buscar un directorio existente. Si especifica un directorio que no existe, se le preguntará si desea que se cree el directorio cuando empaqueta los archivos.
- Haga clic en el botón Pack . Tras el empaquetado exitoso, habrá marcas de verificación verdes colocadas junto a los archivos de informes XML y HTML, así como las hojas de estilo a las que se refieren los informes XML en Referenced Files .
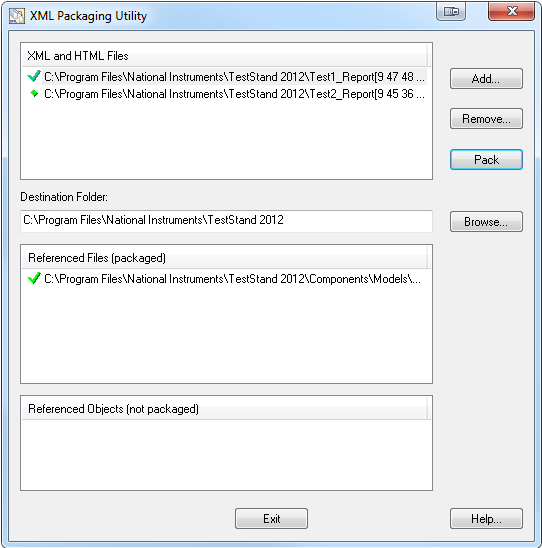
La carpeta generada ahora contiene los informes, así como todas las hojas de estilo a las que se hace referencia. Esta carpeta se puede transportar a cualquier computadora o ubicación de red para ver los informes
XML y HTML.
Opción 2: Copie las hojas de estilo XML necesarias en el equipo de destinoEn lugar de utilizar
XML Packaging Utility, también puede copiar manualmente las hojas de estilo y su estructura de directorios en cualquier computadora en la que desee ver los informes
XML.
- Nota: la estructura de directorios de los archivos de hojas de estilo debe ser idéntica en las computadoras.
- Si está utilizando las hojas de estilo predeterminadas, siga los siguientes pasos:
- Localice el directorio de TestStand en su primera máquina
- Escriba % TestStand% en la barra de direcciones de una ventana de Windows FileExplorer, presione Enter
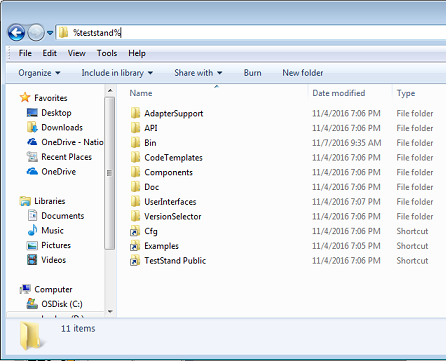
- Tome nota de la estructura del archivo, ya que tendrá que volver a crearlo en su (s) otra (s) máquina (s)
- La estructura de archivos predeterminada tendrá el formato C:\Program Files (x86)\National Instruments\TestStand <version>
- Nota: esta ubicación se conoce comúnmente como <TestStand>
- En cualquier otra máquina que quiera ver el archivo XML, cree carpetas que coincidan con los siguientes directorios:
- TestStand 4.0 y anteriores:
- <TestStand> \ Components \ NI \ Models \ TestStandModels \ StyleSheets
- TestStand 4.1 y versiones posteriores:
- <TestStand> \ Components \ Models \ TestStandModels \ StyleSheets
- Copiar el contenido de la carpeta de hojas de estilo
- Si está utilizando hojas de estilo personalizadas, siga los siguientes pasos:
- Deberá seguir los pasos anteriores con los siguientes cambios:
- Escriba % TestStandPublic% en lugar de % TestStand%
- Nota: esta ubicación se conoce comúnmente como <TestStandPublic>
- TestStand 4.0 y anteriores:
- <TestStand> \ Components \ User \ Models
- TestStand 4.1 y versiones posteriores:
- <TestStandPublic> \ Components \ Models