Additional Information
If the device is not on the list or you have installed the drivers that have come with the device, follow the following steps:
1. Plug the USB Bluetooth device into the PC and allow the installation to fail.
2. Right-click on
My Computer then click
Properties»Hardware Tab»Device Manager.3. Find the device on the list of
Universal Serial Bus controllers if you haven't installed the provided Bluetooth stack. If you have, find it under
Bluetooth Radios.4. Right-click on the device and select
Properties. Go to the
Details tab and select
Hardware Ids from the dropdown options as shown in Figure 1. Copy out all the listed hardware IDs, including the revision codes, into a text file, and save the file.
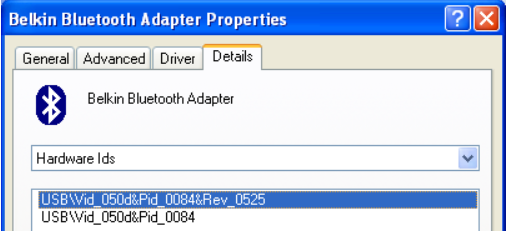
Figure 1. selecting a Bluetooth hardware ID in the Bluetooth Adapter properties.
5. Unplug the device from the PC.
6. Completely uninstall any of the drivers that you may have installed with the device through
Add/Remove Programs in the Windows Control Panel.
7. Navigate to C:\Windows\inf\. Locate bth.inf within that folder. If it does not exist, find bth.BAK and rename it to bth.inf.
Note: It is recommended that you back up this file before editing it.
8. Edit the file with Notepad. Within the file, find the entries that appear similarly to: USB Bluetooth Wireless Adapter= BthUsb, USB\Vid_1310&Pid_001. Create a new entry for each Hardware ID copied in step 4, renaming USB Bluetooth Wireless Adapter to the manufacturer of the device .
9. Reboot Windows.
10. Re-insert the device into the PC.
11. Windows should successfully automatically install the device.
Note: This workaround may not work with all Bluetooth USB devices. It was found to work with the D-Link DBT-120.