Issue Details
I am trying to digitally sign my executable from the Windows Security category in the LabVIEW Application Builder Module. However, when I do this, I get the following error:
Error 16 occurred at CodeSignAPI.lvlib:Get Signing Error String.vi
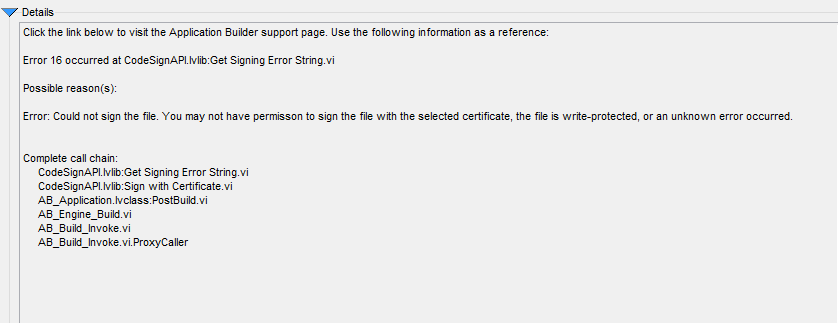
I have registered my certificate and can select it from the Certificate drop down menu. I have also provided a valid Timestamp URL. How do I resolve this error?