While disabling services will address the immediate problem, this will not address the underlying issue and could lead to incorrect behavior when using NI software.
To Disable Services
- Open the start menu and search "Services" to bring up the services window.
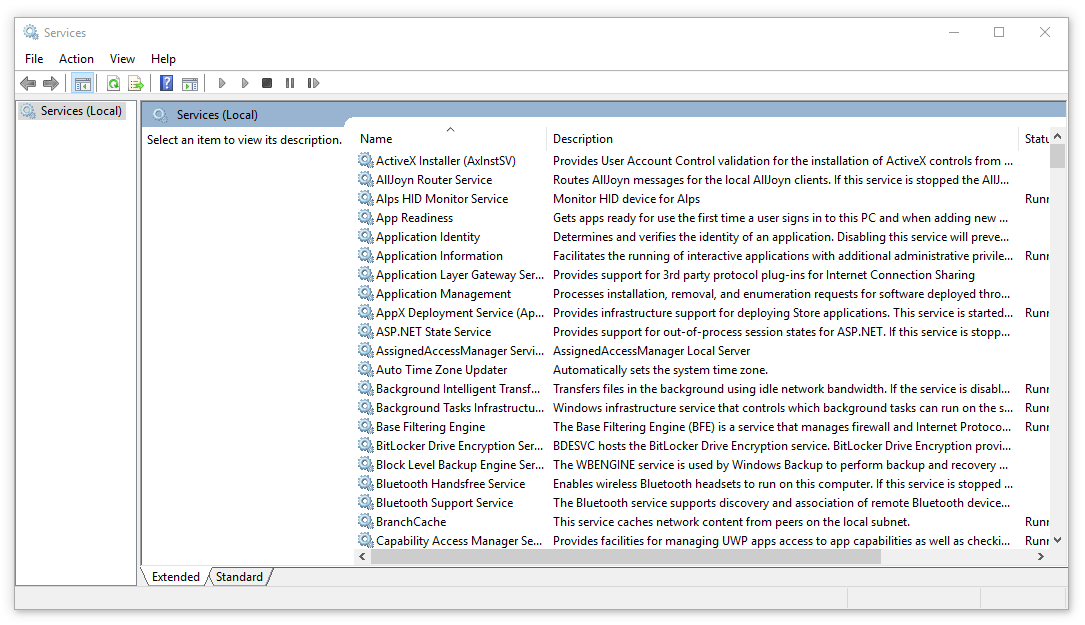
- Scroll down the list until you find the NI services, all NI services will have the prefix "NI".
- Right-click on the unwanted services and select Properties.
- Change the Startup Type property to Disabled.
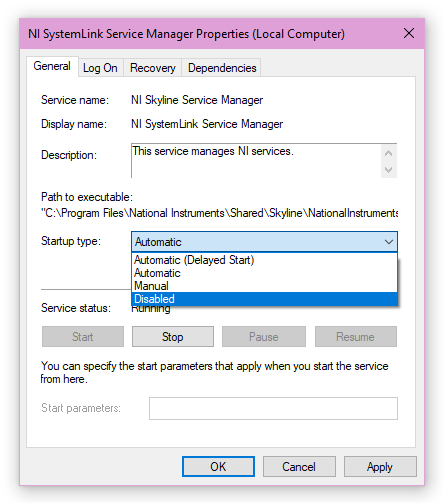
- This will disable the service the next time you turn on your system.
To Disable Startup Apps (Windows 7)
- Press and hold the WINDOWS key and then press R.
- A dialog box will pop up. In this dialog, type "msconfig" and then click the "OK" button.
- The System Configuration dialog will appear on your screen.
- Select the "Startup" tab.
- Scroll down until you find the entry you wish to disable and uncheck the box in front of the text.
- Click "OK".
- The System Configuration tool will ask you to restart Windows. Make sure all your work in other applications is saved and select "Restart".
To Disable Startup Apps (Windows 10)
- Open the Task Manager by right-clicking the Taskbar at the bottom of your screen and selecting "Task Manager".
- Select the "Startup" tab.
- Scroll down until you find the entry you wish to disable.
- Right-click the entry and select Disable.
Additional InformationFor a solution to a high CPU usage issue, NI recommends
uninstalling and reinstalling or repairing all NI software.