Solution
This issue is due to driver incompatibilities. Follow the following steps to fix it:
1. Uninstall all Micropross and Picoscope software
Open the
Configuration panel of your computer. Select
add or uninstall a program and uninstall all
MPManager versions, and
Picoscope software.
2. Uninstall all Picoscope drivers
- Connect the Picoscope on your computer
- Open the Device Manager
- Right click on the Picoscope 6000 series… under Pico Technology Instr.
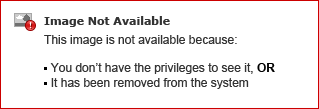
- Select Properties
- In the Driver section, click on Uninstall device.
- A pop up will appear. Tick the box Delete the driver software for this device
- Click on Uninstall. Confirm you would like to uninstall the driver.
- Click on View > Show hidden devices
- Delete any greyed out Pico devices that may be shown
- Additionally, delete any items under Universal Serial Bus controllers that display yellow exclamation points.
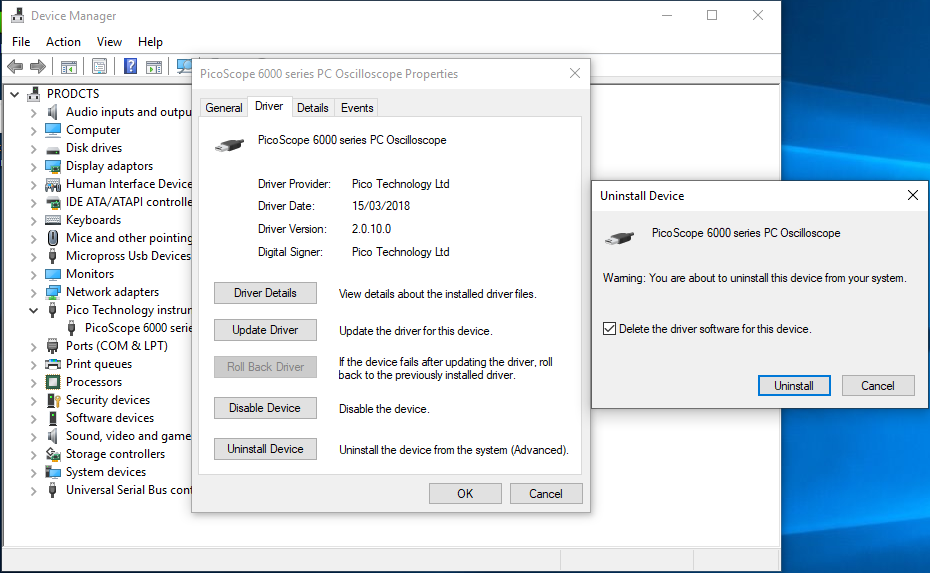
- Power Off the CTS by holding down the power button until the system turns off. Do not use the Windows options Shut Down or Restart to shut down via software.
3. Reboot the system
Restart the CTS
4.If you are using windows 10, turn off fast startup as explained on
this page, part
How to Enable or Disable Fast Startup. Also, be sure to disable automatic driver downloads as described
here . This will prevent your system from downloading a conflicting driver from the internet.
5. Install the Picoscope driver
Install the “PicoScope6_r6_8_10” version which is available on the
download center 6. InstallMPManager 3 versions
You should now be able to use the Picoscope either with the Picoscope 6 software and with MPManager 3.