Solution
To resolve the issue, follow the steps below:
- Unplug all your devices from your computer.
- Open NI-MAX. Go to Tools >> Reset Configuration Data. Hit Yes if you are prompted to allow NI MAX to make changes in your PC. If the issue persists, proceed with the below steps.
Check Windows Services associated with NI-MAX
- Go to the Control Panel and open Administrative Tools. You can also search for it using the Windows search bar.
- Open Administrative Tools and double-click on Services
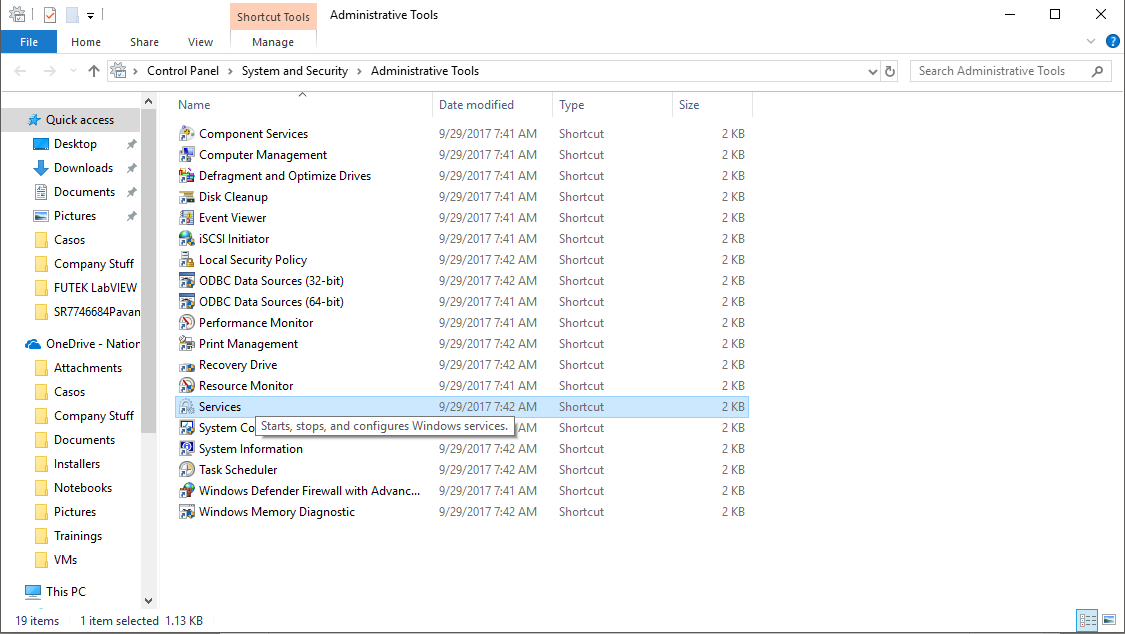
- Open Services and look for NI Configuration Manager and NI Device Loader. Check their status. After Windows Updates, both services are often disabled either by Windows itself or other security software (like anti-virus systems, Firewalls, etc). If they are disabled, perform step 4, 5 and 6 on both services.

-
Right clock on the service then go to Properties.
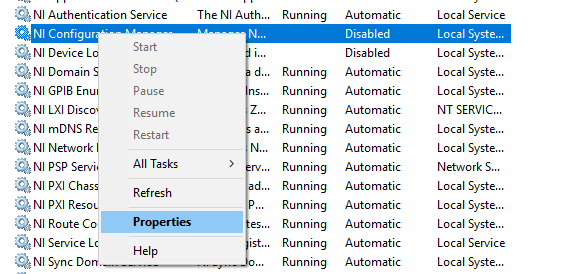
- Change the startup type to Automatic (Delayed Start). Then, go to the Recovery tab and using the drop-down menus, configure the following parameters:
First Failure: Restart the service.
Second Failure: Restart the service.
Subsequent failures: Restart the service.
- The final configuration is shown in the images below:
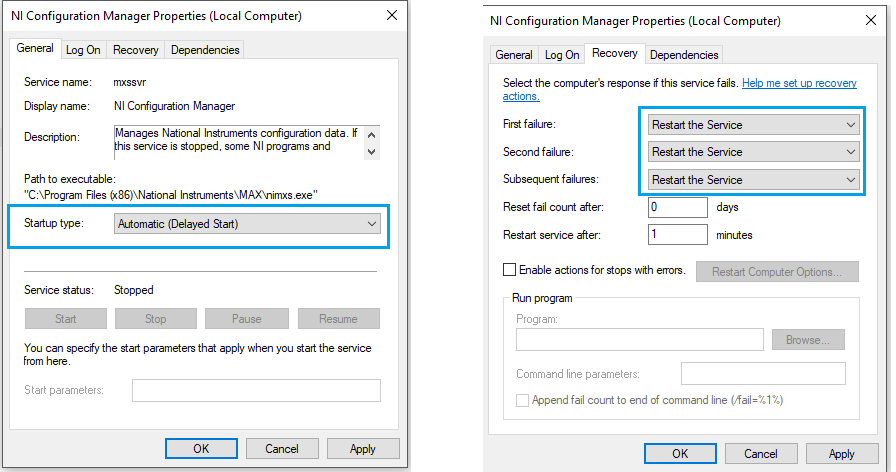
After completing these steps for both,
NI Configuration Manager and
NI Device Loader, click
Apply and
OK. Now you can open NI MAX and plug in your devices.
If you still can't see your device in NI MAX, you need to upgrade your drivers from NI Package Manager to a version that is compatible with the operating system:
For Windows 10:
NI Product Compatibility for Microsoft Windows 10 - NIFor Windows 11:
NI Product Compatibility for Microsoft Windows 11 - NIIf the issue is still not resolved, contact NI Technical Support:
Support - NI