Solution
In order to resolve the problem you need to define a correct IP Address of myRIO in Project Explorer. By default, you should specify 172.16.0.1 IP Address instead of 172.22.11.2.
- Connect your PC to corresponding Wi-Fi network with myRIO connected to it
- Verify IP address of your myRIO
- Open Measurement & Automation Explorer (MAX) from the desktop or start menu
- Expand Remote Systems
- Select myRIO target
- Check an actual IP Address
- Change the IP address of myRIO in Project Explorer
- Go to Properties of your myRIO
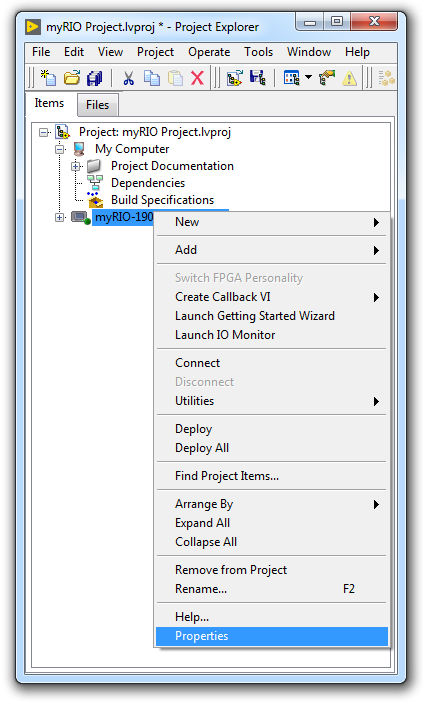
- Set IP Address from General Category to the IP Address from step 2 and click OK
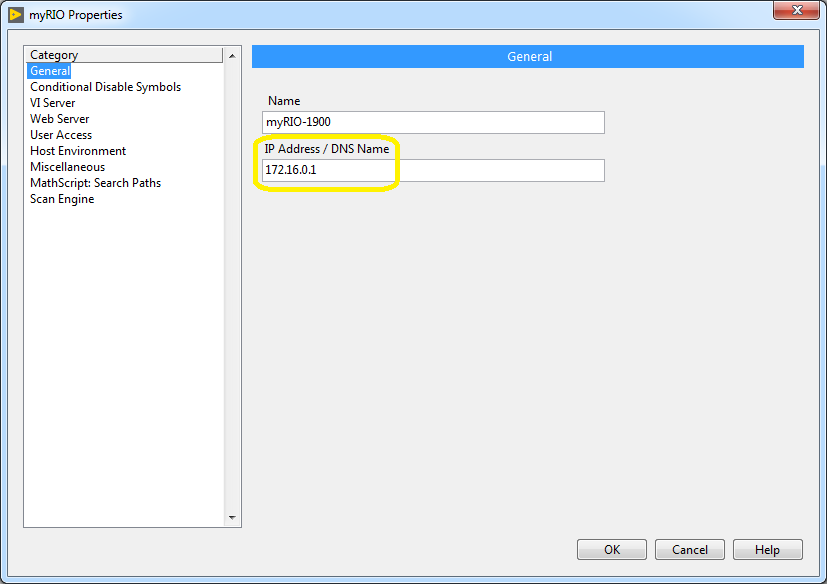
After changing IP Address to correct one, you will be able to deploy application in LabVIEW.