You can resize partitions using Windows tools. There are two ways to do so:
Using the Windows Disk Management Tool
- Search for Disk Management in the Start menu.
- Open the Control Panel entry Create and format hard disk partitions.
- Right-click on the partition you want to resize.
- Select Shrink Volume...
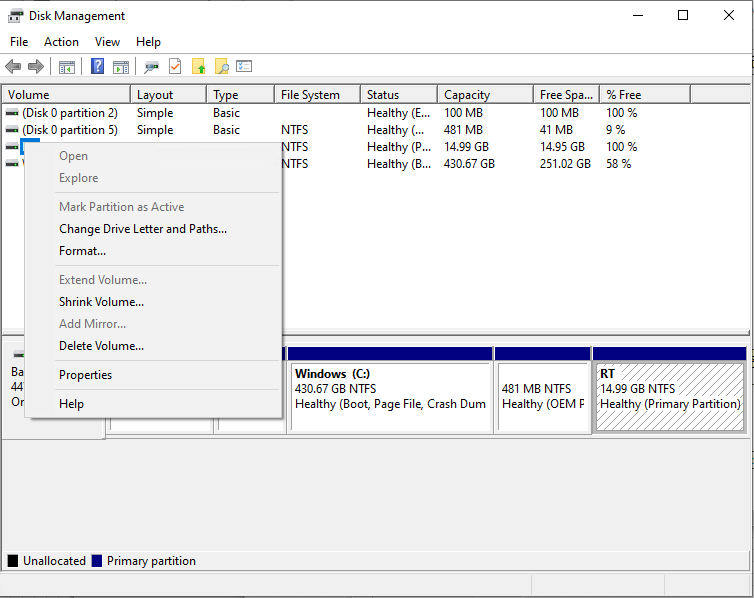
- Enter the size you want to shrink from the partition.
- Click "Shrink".
- You should see a space on the hard drive that is unallocated now. You can use this space to create a partition e.g. for a Real-Time partition there.
Using the Command Prompt
- Search for Command Prompt in the Start menu and right click >> Run as administrator.
- Use the command diskpart to start the application.
- Type list volume to identify the partition to shrink.
- Select the volume using select volume <n> where <n> is the number of the volume.
- Type shrink desired=<x> where x is the size to shrink the volume with.
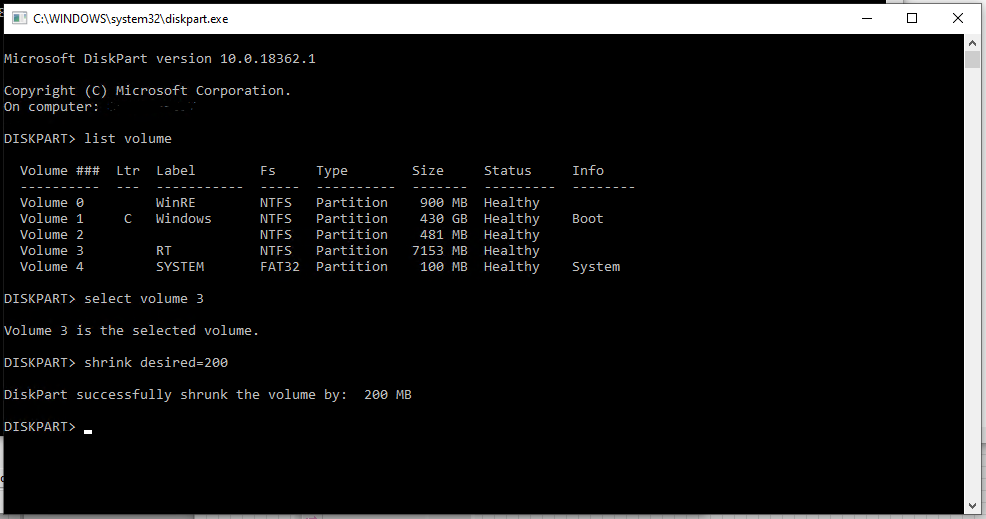
- If the volume can be shrunk by that size you should get a success message.
Additional Information
National Instruments recommends to create an image of the system before resizing any partition.
Resizing partitions only works for space that does not include unmovable files and for free space on the hard drive.
If the partition size was reduced too much you can use the
Extend Volume... option in Disk Management or the extend size=<
x> command, where x is the size to extend the volume with, to enlarge the partition size again. Please keep in mind that extending the volume requires enough space on the hard drive to do so.