Issue Details
When I try to:
- Run my FPGA VI
- Open a reference to an FPGA card in another computer, PXI chassis, or CompactRIO
- Compile my FPGA code on my sbRIO
- Deploy my FPGA code to my sbRIO-9627
I get the following error message:
Error -63040: NI-RIO FPGA Communications Framework: (Hex 0xFFFF09C0) A connection could not be established to the specified remote device. Ensure the device is on and accessible via the network, and that it is listening on the correct port.
Error Code -63040: A connection could not be established to the specified remote device. Ensure the device is on and accessible via the network, that the device is not in safe mode, that NI-RIO software is installed, and that the RIO server is running abd properly configured.
For NI-RIO 2.3 or later, refer to Software>>NI-RIO>>NI-RIO Settings under the system in NI MAX.
Prior to NI-RIO 2.3, refer to Software>>NI-VISA>>VISA Options under the system in NI MAX.
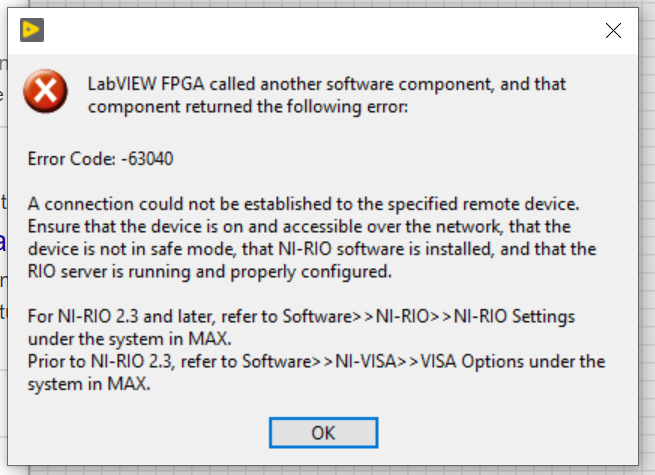 Note: In LabVIEW Version 2017 and earlier the error code of this error was -63044.
Note: In LabVIEW Version 2017 and earlier the error code of this error was -63044.