The TestStand Sequence Editor and LabVIEW, LabWindows/CVI, Visual Basic, C# and C++ Operator Interfaces now supports command line options to run sequences. Listed below are examples showing how to run a particular sequence in a sequence file, and how to run an execution entry point, such as Test UUTs. For the examples below we assume that you want to run the sequence file with one of the operator interfaces listed above. If you want to run the sequence file with the TestStand Sequence Editor replace "testexec.exe" with "SeqEdit.exe".
Run MainSequence in the ASequenceFileToRun sequence file:
testexec.exe -run MainSequence c:\sequenceFiles\ASequenceFileToRun.seq
Run the ASequenceFileToRun sequence file with the Test UUs execution entry point:
testexec.exe -runEntryPoint "Test UUTs" c:\sequenceFiles\ASequenceFileToRun.seq
Load multiple sequence files:
testexec.exe c:\sequencefiles\ASequenceFileToOpen.seq c:\sequencefiles\AnotherSequenceFileToOpen.seq
To make a sequence file (e.g., Power Test.seq) execute specific entry point (e.g., Single Pass) simply by double-clicking it (e.g., from Windows Explorer or Desktop), perform the following steps:
- It's not recommended to put the sequence file under shared folder (e.g., One Drive).
- Sometimes it will return Error -18001, suspect TestStand don't have enough access into the shared folder.
- Alternative solution is the sequence file can be located under C:\.
- Find the TestExec.exe
- TestExec.exe is under TestStand shipping example <TestStand>\UserInterfaces\Full-Featured\<Programming Language>\SourceCode.
- This shipping example provides several programming languages.
- In this article, LabVIEW is selected as user interface.
- Create a shortcut for the sequence file, i.e., right-click on the sequence file and select Create Shortcut from the pop-up menu.
- Right-click on the newly created shortcut and select Properties from the pop-up menu.
- Select the Shortcut tab in the Properties window that appears.
- In the Target field enter:
"<testexec.exe address>" /useExisting -runEntryPoint "<Entry Point>" "<Sequences file address>"
For example,
"C:\Program Files (x86)\National Instruments\TestStand 2021\UserInterfaces\Full-Featured\LabVIEW\Source Code\TestExec.exe" /useExisting -runEntryPoint "Single Pass" "C:\Teststand program\Power Test.seq"
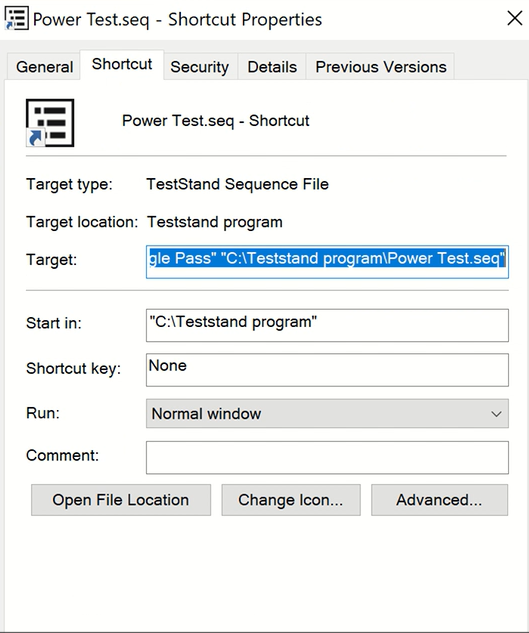
- Click the Apply button and then click the OK button to close the Properties window.