Issue Details
I am trying to uninstall or install NI software but I am getting a Windows error that is preventing me from doing so. My software was working correctly before but after uninstalling I am now getting one of the two Windows errors listed below. Sometimes the installer gets to 10-20% before the error pops up. How can I successfully uninstall/install my NI software? The error codes I am seeing are listed below:
1. Windows Error 1303, with an error message similar to the following:
Error 1303. The installer has insufficient privileges to access this directory: <install directory>. The installation cannot continue. Log on as administrator or contact your system administrator.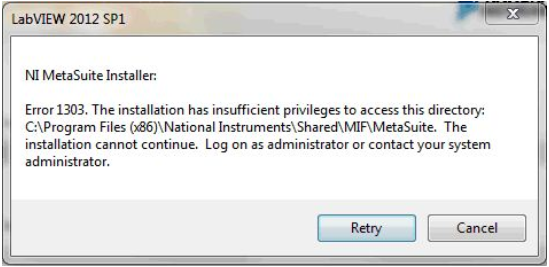
2: Windows Error 1603, that states:
A fatal error occurred during installation.