Solution
Before going through the more advanced troubleshooting steps listed below, make sure to install LabVIEW on 32-bit instead of 64-bit. If you have a 32-bit LabVIEW installed and still experiencing the same issue, follow the steps below.
VI Package Manager uses VI Server to connect with LabVIEW. An incorrect VI Server configuration may result in a timeout. For a successful connection, the LabVIEW and VI Package Manager connection protocols must be configured similarly. Follow the steps for configuring the VI Server connection in LabVIEW and in VI Package Manager listed below:
Complete the following steps to configure the VI Server connection in LabVIEW.
- Open LabVIEW and click Tools » Options to openthe Options dialog box.
- Select VI Server from the Category section on the left.
- Place a check-mark in the TCP/IP checkbox in the Protocols section.
- Remember and make note of the current Port number. 3363 is the default port number. You do not need to use the default, but both LabVIEW and VI Package Manager must be set to the same port number. If you have multiple LabVIEW versions installed in your computer, you will see a different port for each one. The following example shows a completed Protocol section:
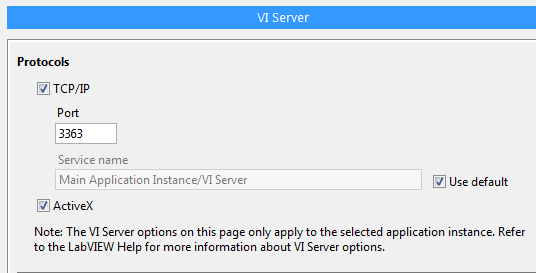
- There are multiple different ways a Package may refer to LabVIEW. As such, you may need to refer to the machine under multiple ways. To do this, type the name or address into the Machine name/address field, and click Add. Add each of the following options, and test to see whether this allows you to connect VI Package Manager to LabVIEW:
• localhost
• 127.0.0.1
• Asterix (*)
• Your Computer's IP Address
• Your Computer's Name
Note: You may get an Security Warning when trying to remove entries off of your Machine Access list, as shown below:
Warning 1 occured at Security Warning When Modifying VI Server TCP/IP Access
Possible reason(s):
Modifying the machine access list or the user and group access list does not affect VI Server clients that are currently connected to this TCP/IP server.
To disconnect clients currently connected, disable TCP/IP access from the VI Server:Configuration page and click OK.
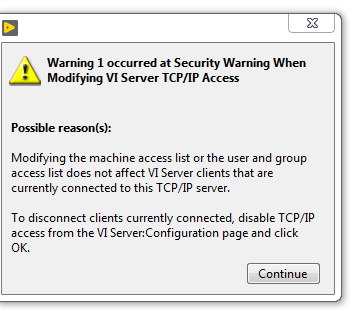
Complete the following steps to configure the VI Server connection in VI Package Manager.
- Open VI Package Manager and click Tools » Options to launch the Options dialog box.
- Click the LabVIEW tab.
- Confirm the Port number matches the previously configured LabVIEW VI Server port number. Click the edit icon to change the port number if needed.
- Click the Verify button.
Refer to the following dialog box for an example of a completed LabVIEW configuration:
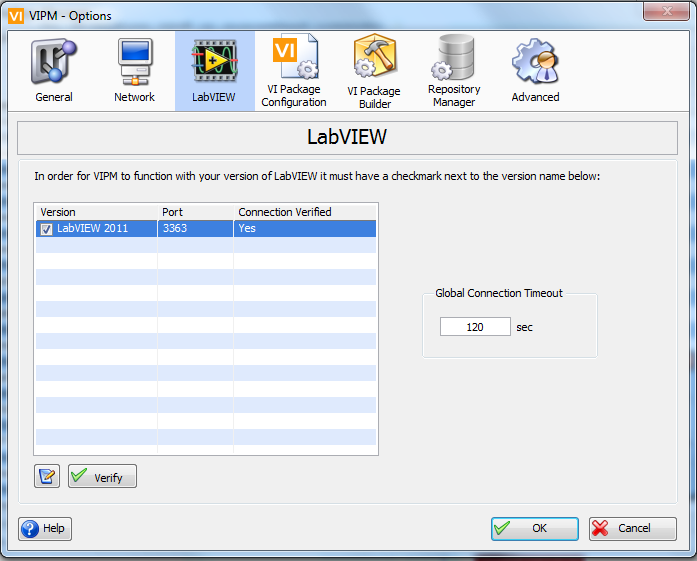
VI Package Manager will then restart LabVIEW. When LabVIEW starts back up, the VI Package Manger will establish a connection, and you will be able to install packages.
Note: If the above steps do not work, you can also try the following:
- Turn off any firewalls or antivirus software you have on your computer. If using Windows, you can do this by opening up the Control Panel and going to System and Security » Windows Defender Firewall » Allow an app or feature through Windows Defender Firewall. Verify that LabVIEW 20xx and VI Package Manager are allowed to communicate through the Windows Defender Firewall.
- Disconnect VPNs that are connected in your computer. Restart VIPM before trying again.
- Run the VI Package Manager in Administrator Mode by right-clicking the application shortcut found in the Start menu and selecting Run as Administrator
- Ensure that any updates made to the VI Package Manager have been completed and that VI Package Manager is up to date. Go to VI Package Manager General Options for instructions on how to check for updates every time you launch VI Package Manager.
- If you are using Linux, you can attempt to manually copy the files from a Windows-based machine to your Linux machine. You can review the process mentioned here [External] VIPM could not connect to LabVIEW 2021 (64-bit) - Linux Opensuse Leap 15.2.
- You can also contact JKI's support as another resource, as they are the author of this tool.