Solution
PAE is a feature of x86 processors that enables more than 4 GB of physical memory to be used in Windows 32-bit operating systems. However, NI software does not support PAE on Windows 32-bit operating systems. PAE may be enabled by default depending on the operating system. Refer to the following sections for more information about when Windows XP/2003 and Windows 7 enable PAE.
Windows XP/2003Windows 2003 Server enables PAE by default if more than 4 GB of memory is installed. To identify if PAE is enabled on Windows XP/2003, complete the following steps:
- Right-click My Computer and select Properties.
- Navigate to the General tab in the System Properties dialog box.
- If PAE is enabled, the text Physical Address Extension appears under the computer section, as shown in the following example.
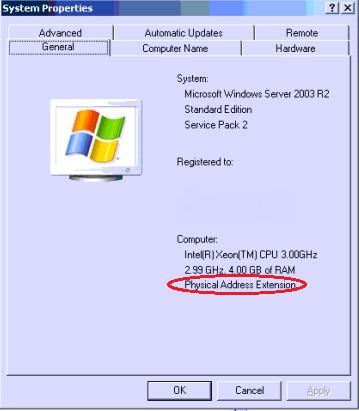 Windows 7
Windows 7Windows 7 enables PAE if certain hardware enable it by default. To identify if PAE is enabled on Windows 7, complete the following steps:
- Select Control Panel in the Start menu.
- Select Administrative Tools.
- Double-click Event Viewer.
- In the left pane of the Event Viewer window, navigate to Event Viewer (Local) >> Windows Logs >> System.
- Select Action >> Find from the menu bar.
- Enter pae and select Find Next in the Find dialog box.
- If PAE is enabled, an event indicating "PAE detected" is found.
The following screenshot shows an event indicating "PAE detected" being found.
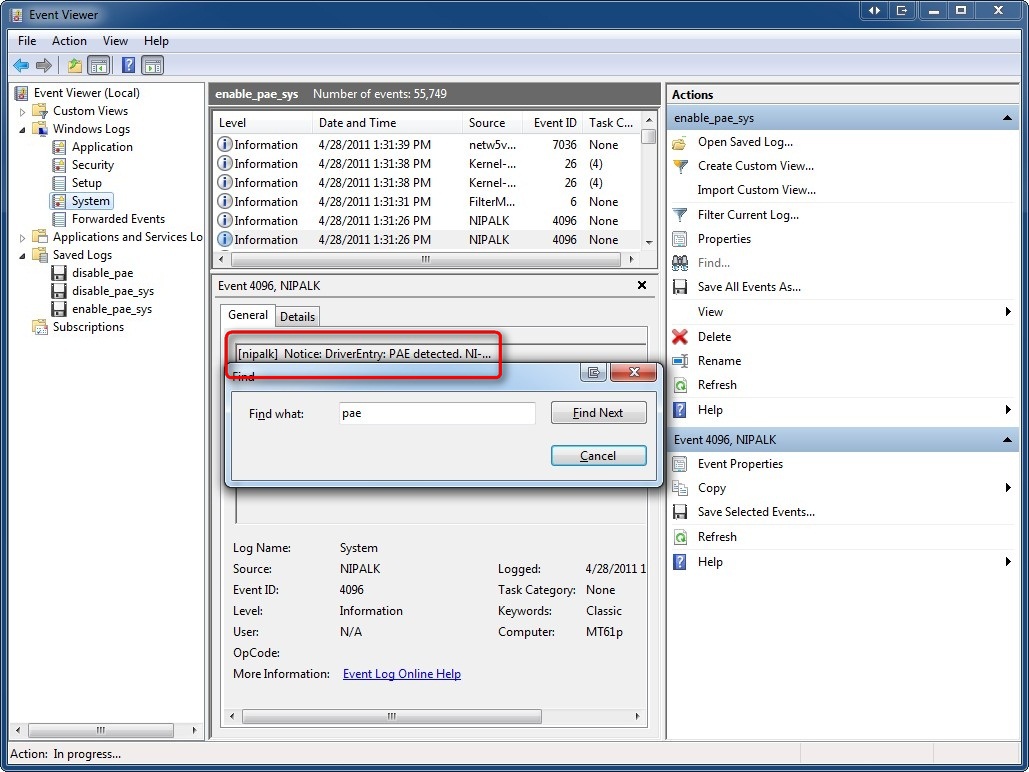
To fix the problem, perform either of following methods: