Solution
There are three different methods to determine which versions of the LabVIEW Runtime Engine (RTE) are installed on your computer. You view this information in the Measurement & Automation Explorer (MAX), by using your computer's file browser, and programmatically by using the VI linked at the end of this article.
Using Measurement & Automation Explorer (MAX)
- Open MAX.
- In the left-hand panel, expand My System»Software and you will see the list of installed NI software.
- Select any one of the LabVIEW RTEs and its version will be displayed in the Attributes tab as shown below.
- Note that 64-bit installs are called out in the name of the software (e.g. LabVIEW Runtime 2019 SP1 f4 (64-bit)) and if bitness is not specified, it is a 32-bit install.
Using the System File Browser
Windows
- Navigate to the appropriate directory depending on the bitness of your software and operating system.
- For 32-bit software on a 32-bit machine, or for 64-bit software, navigate to <Program Files>\National Instruments\Shared\LabVIEW Run-Time\.
- For 32-bit software on a 64-bit machine, navigate to <Program Files (x86)>\National Instruments\Shared\LabVIEW Run-Time\.
- To see if you have the LabVIEW RTE fully installed, navigate into the folder for the desired major release, and hover over lvrt.dll. The tool tip will display the exact version of the LabVIEW Runtime Engine.
- Please note that there may be some folders for major releases of the LabVIEW RTE that do not have a lvrt.dll inside. If the DLL is not there, then that particular version is not installed on your machine, and that folder simply contains some other resources installed by another NI product.
macOS
- Navigate to /Applications/Utilities/ and run System Information.app
- In the left panel, expand Software»Frameworks.
- In the Framework Name column, you will see each version of the LabVIEW RTE installed on the machine.
- To see the exact version installed, select the desired RTE and the exact version is displayed in the Get Info String property.
Linux
- Run the following command in the Terminal:
ls /usr/local/lib/LabVIEW-[0-9]* | grep "liblvrt.so."
- This will return a list of each version of the LabVIEW Runtime Engine installed on the machine in the following format:
> liblvrt.so.9.0.1
> liblvrt.so.10.0.1
> liblvrt.so.11.0.1
> liblvrt.so.12.0.0
Programatically
The snippet below utilizes
Get Installed Software.vi and parses out installed versions of the LabVIEW Run-Time Engine and returns the installed version(s). Running this code will require
NI System Configuration.
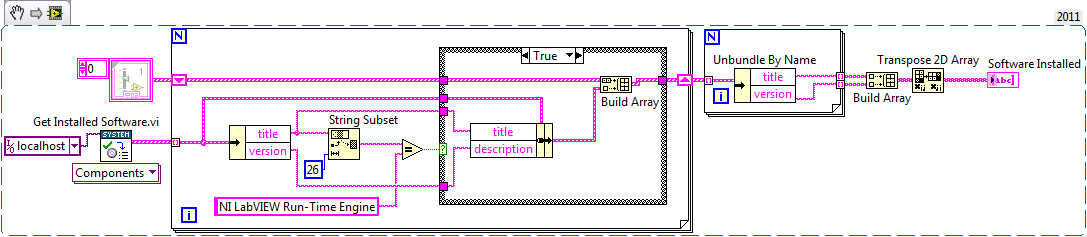
Note: This image is a LabVIEW snippet, which includes LabVIEW code that you can reuse in your project. To use a snippet, right-click the image, save it to your computer, and drag the file onto your LabVIEW diagram.