For Linux RT controller see
Using FTP With and NI Linux Real-Time Target instead.
To access external USB hard drives, you must
install USB support to your real-time controller.
NI Real-Time (RT) systems refer to external CompactFlash (CF) drives by drive letter
D: and external USB drives by drive letter
U: . FTP to the drive letter of interest by using one of the following methods.
To find out which OS gets used on your CompactRIO controller, see
Real-Time Controllers and Real-Time Operating System CompatibilityMeasurement & Automation Explorer (MAX) Open up MAX (
Start»
National Instruments»
Measurement & Automation Explorer) and find your device under Remote Systems on the left. If you right click on your system name, you should choose the option called
File Transfer, as shown in the picture below:
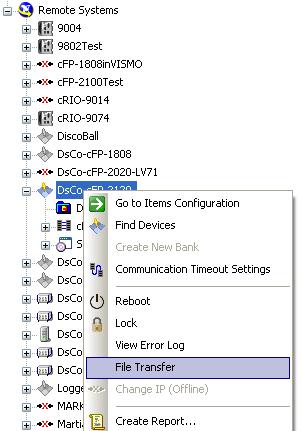

After you choose this option, the File Transfer Wizard will pop up. This is your user interface between the remote system and your computer. The picture below shows what the File Transfer Wizard looks like:
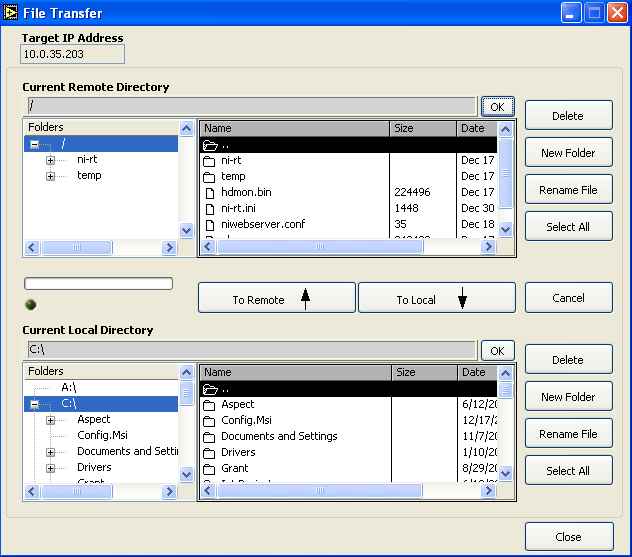
The Current Remote and Local Directory are the filepaths of the current highlighted folder. If you want to transfer a file to your computer, then you would highlight the file under Current Remote Directory and choose the drive on your computer under Current Local Directory and hit the To Local button. You would hit the To Remote to do the opposite (change the directories and file paths first though). You can also add folders by hitting the button called New Folder to the right of the directory you want it to be in. The folders need to already exist if you want to programmatically write to them in LabVIEW. See Related Links for more details.
You can access the U: drive from this window; however, you will not be able browse to it. To access the U: drive, type /U:/ in Current Remote Directory as shown below. The contents of the external USB drive will then appear and you can then browse through the files on the drive.
The following examples use drive letter D:, and illustrate how to FTP to the CF. Replace IP Address with the IP address or DNS name of the RT system.
Internet Explorer
- Launch Internet Explorer Start » Programs » Internet Explorer
- In the Address bar, type ftp://<IP Address>/D:/
Windows Explorer
- Open a Windows Explorer Window Start » Run » explorer » OK
- In the Address bar, type ftp://<IP Address>/D:/
Windows Command Line FTP Client
- Open a Command Window Start » Run » cmd » OK
- Type ftp IP address
- Enter the user name and password if prompted. By default, both values are blank
- The connection is made to the primary drive, letter C:
- To access the CF card, type cd d: and press Enter
- Type ? and press Enter to get a list of commands. Below is a list of common commands
- get filename downloads filename from the target
- put filename uploads filename to the target
- quit closes the session
Note: Depending on the CompactRIO Controller OS please use the
correct file path syntax.
Additional Information
Note: The RT operating system supports names that follow the 8.3 (filename.ext) convention. File names must conform to this convention including the following restrictions.
- Have no spaces
- Have at most eight characters before a period
- Have at most three characters after a period
Caution: Do not remove or insert external storage media in hazardous locations while the system is powered (do not hot swap in hazlocs). Do not remove external storage media while the system is writing or reading from the media.